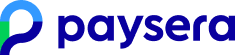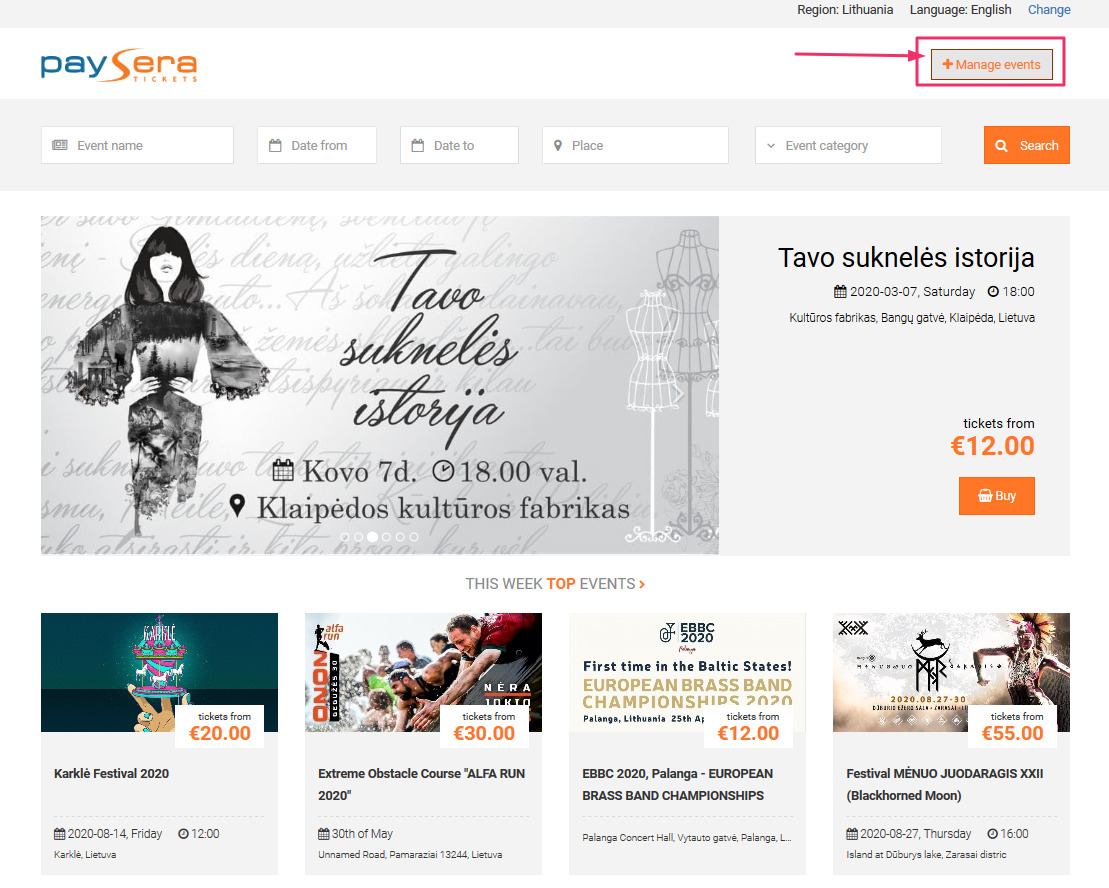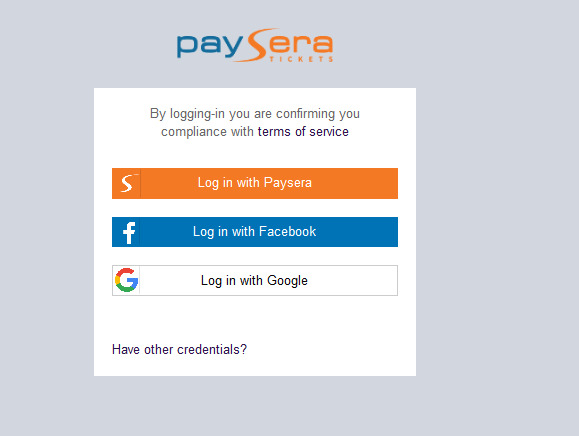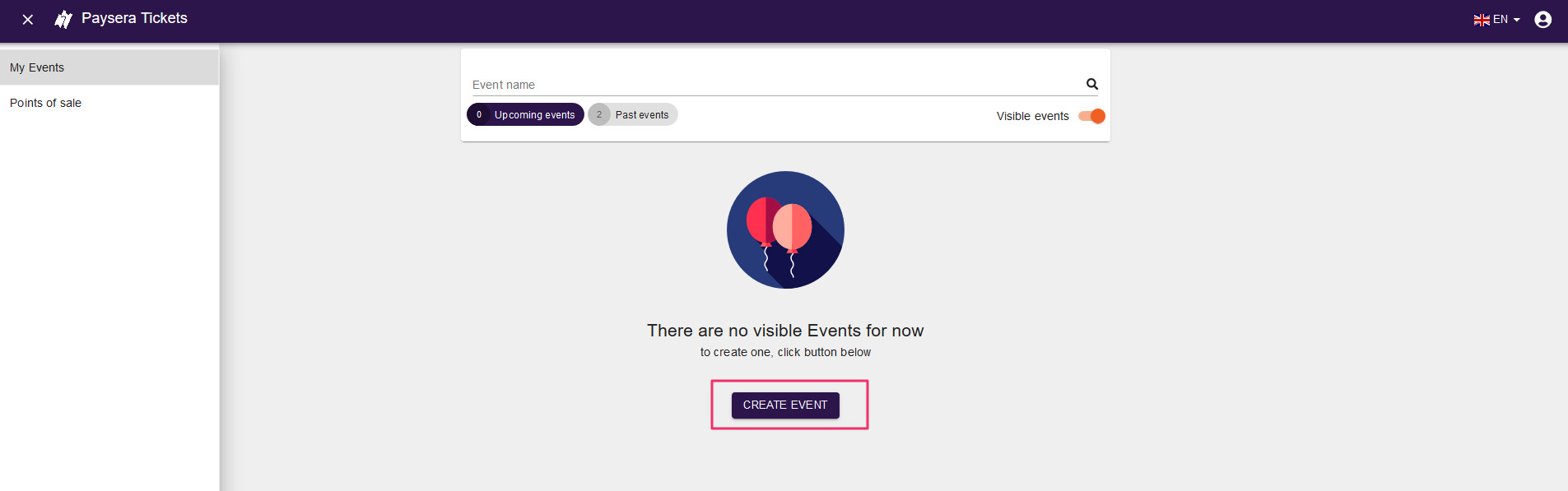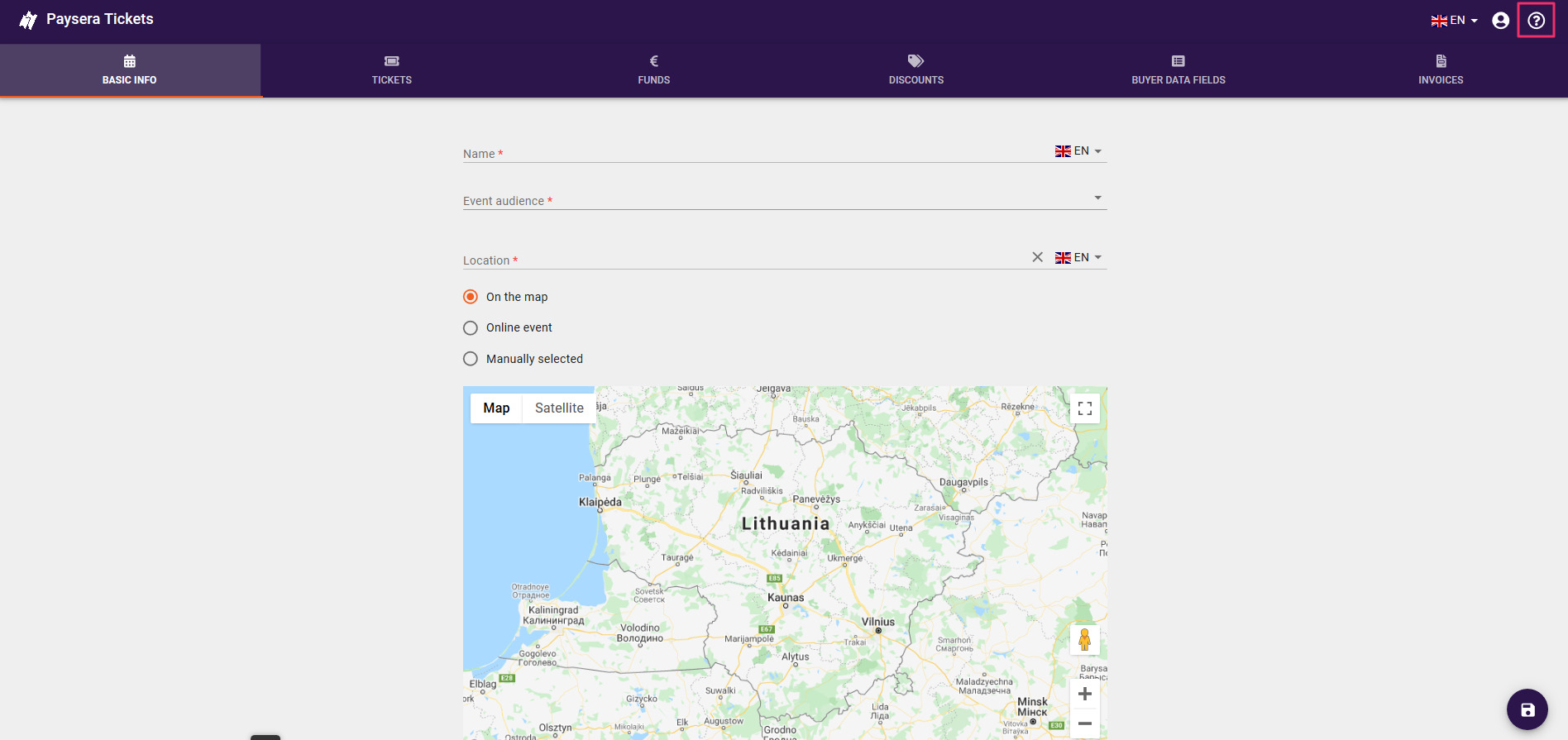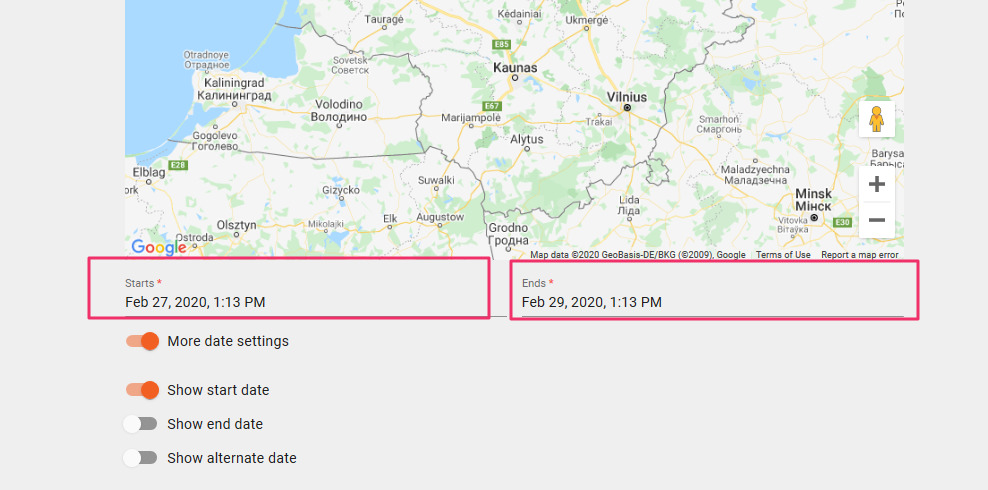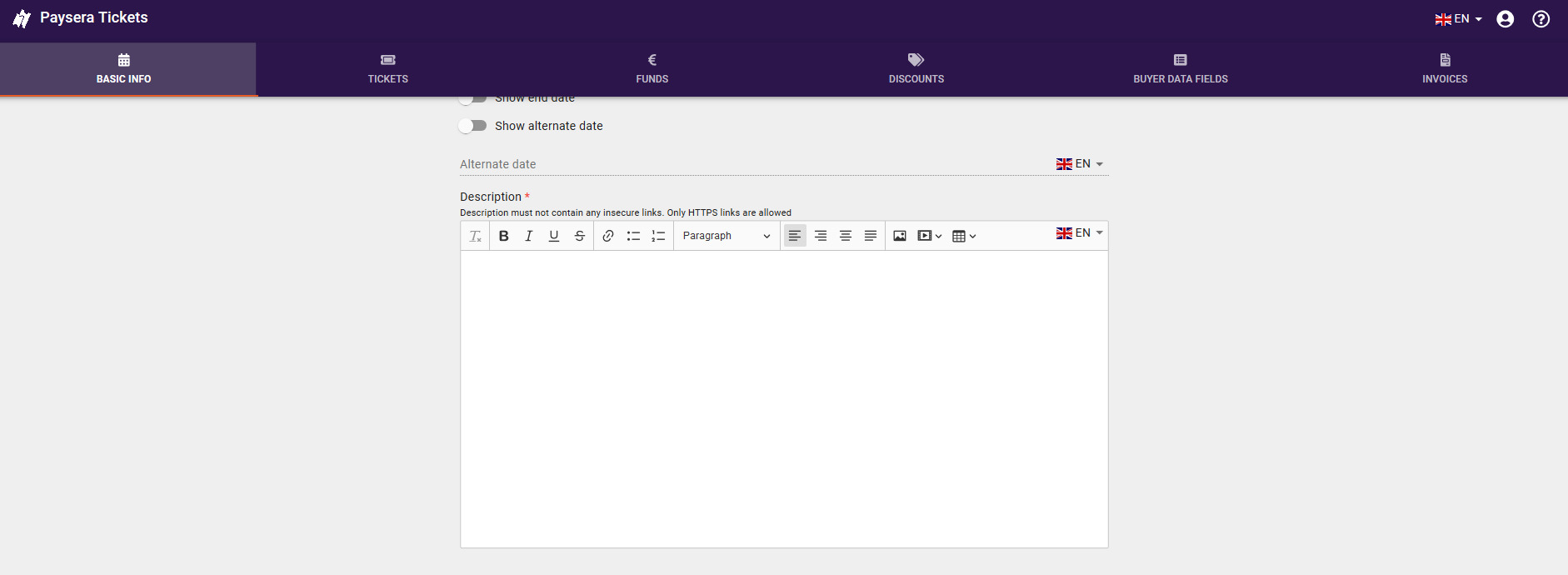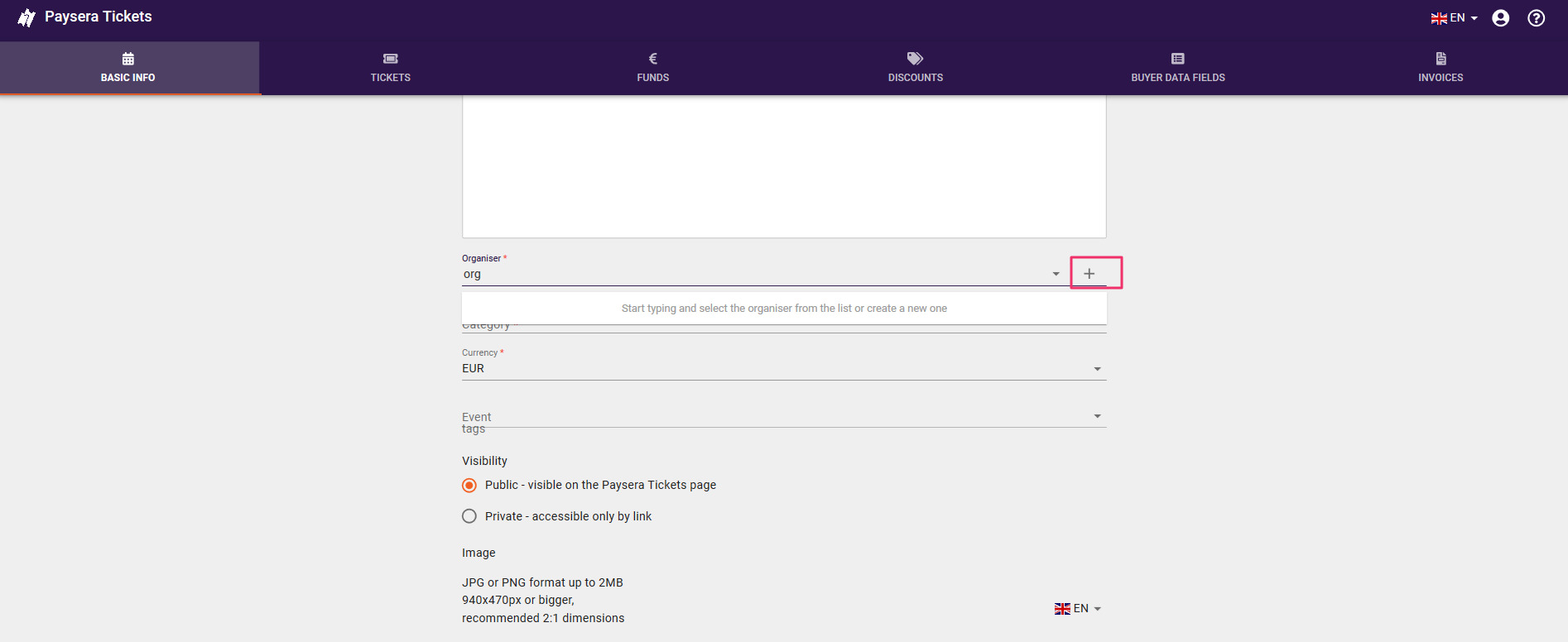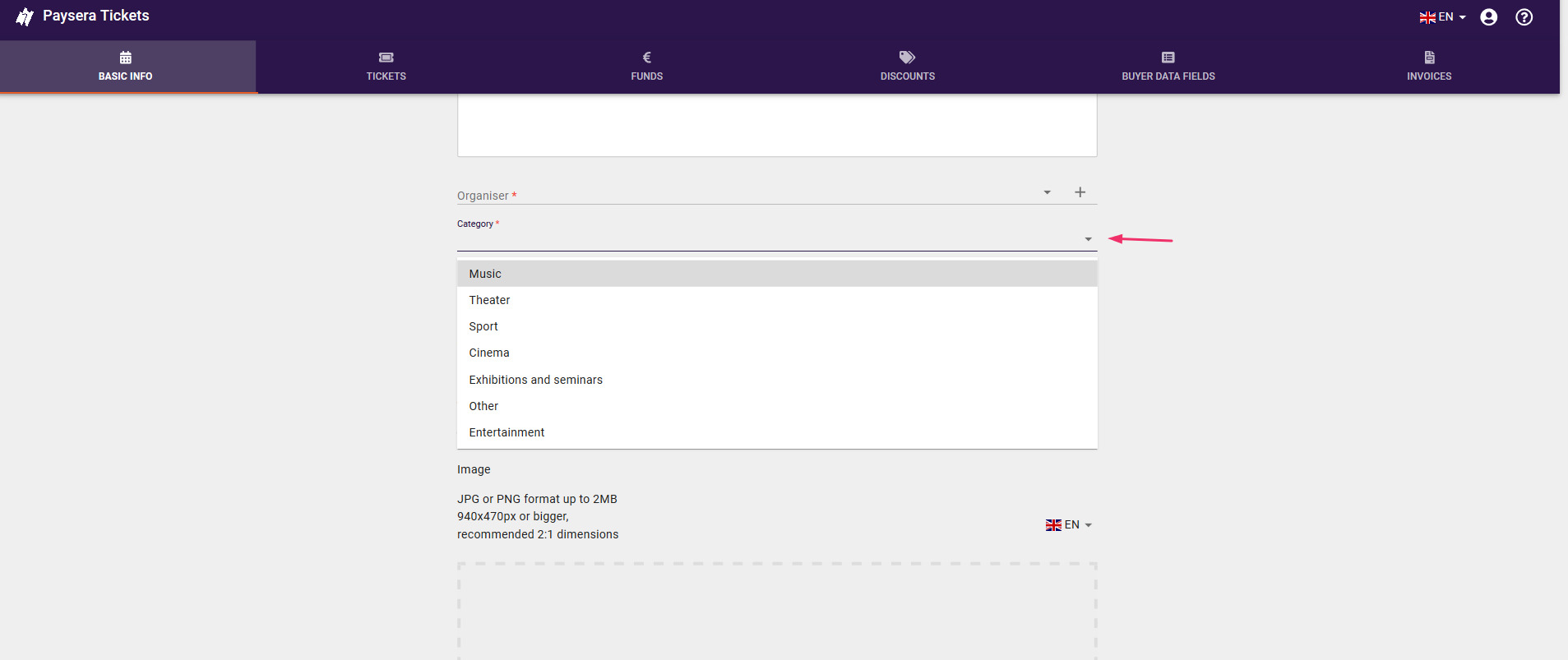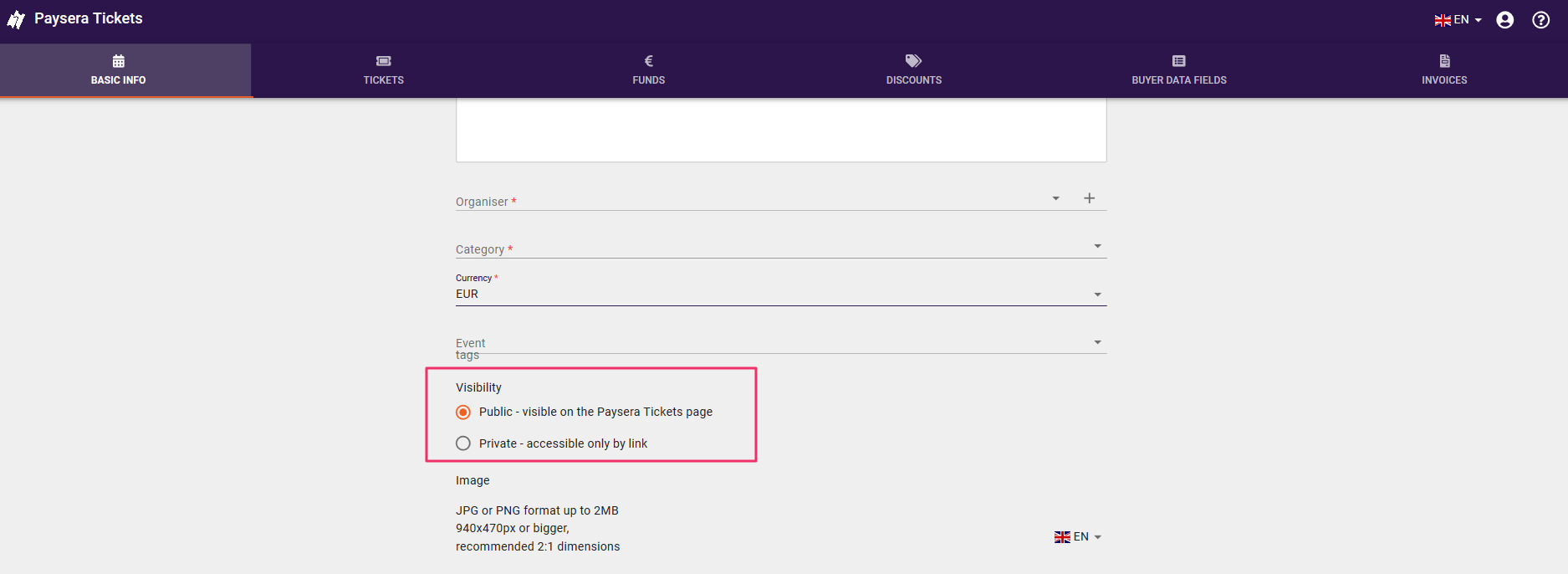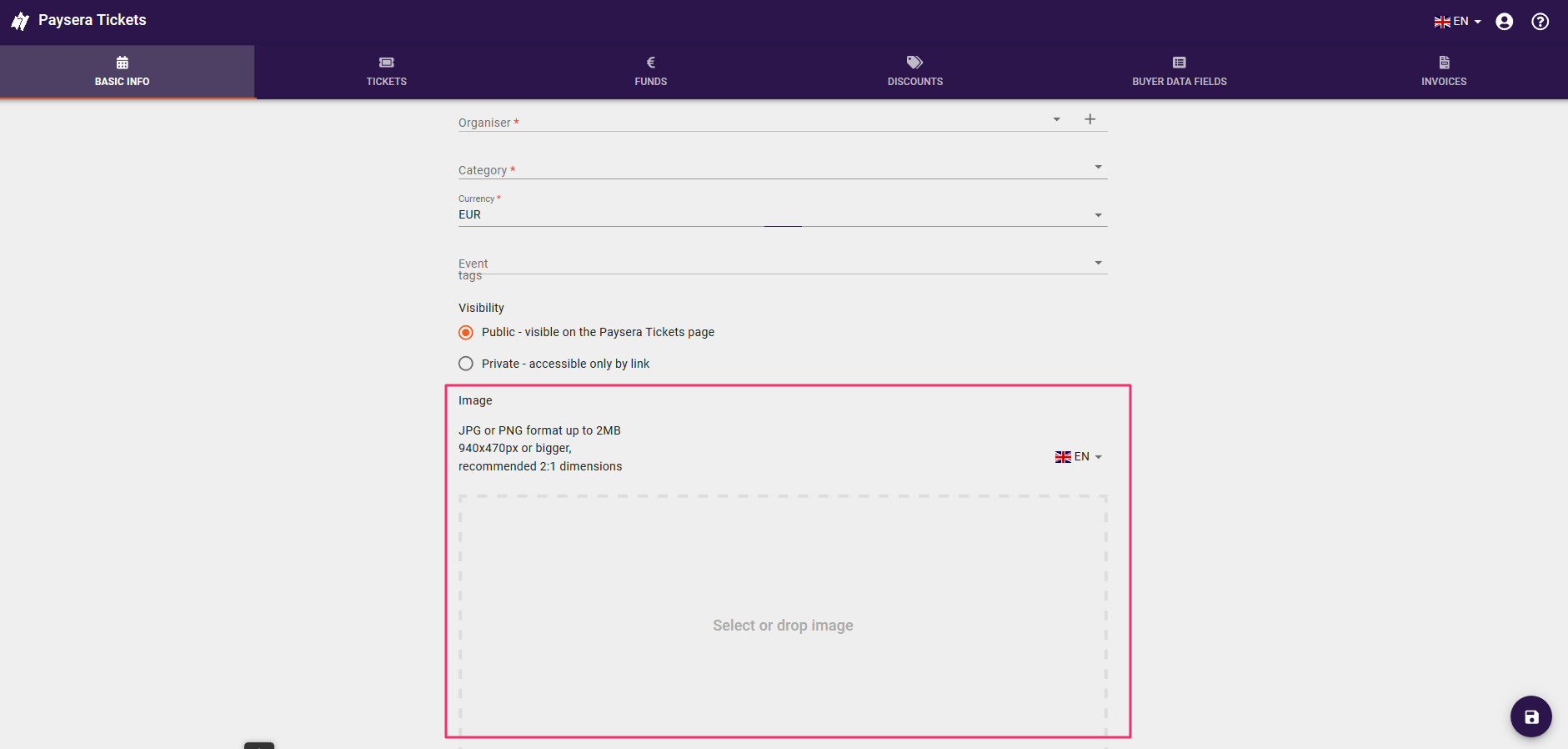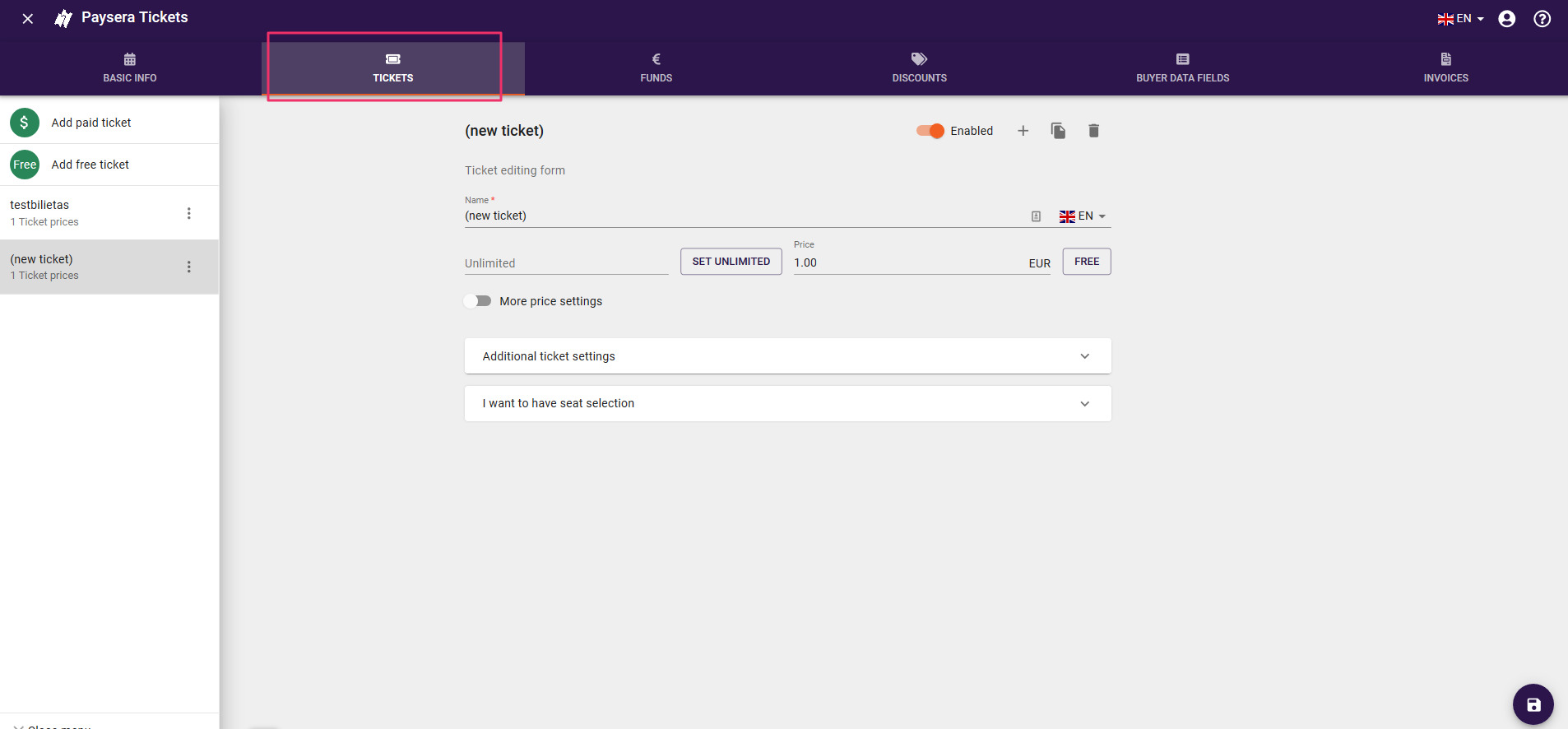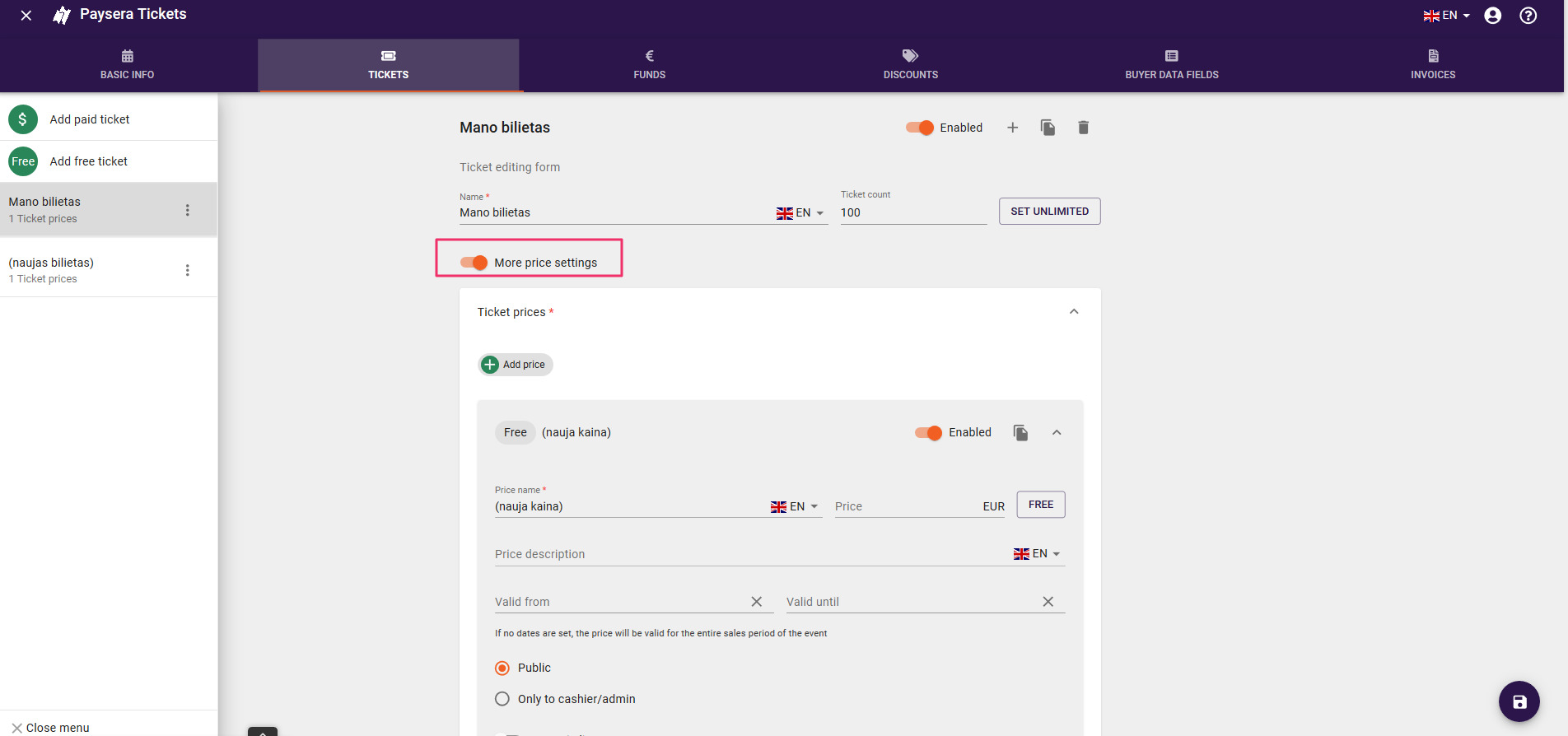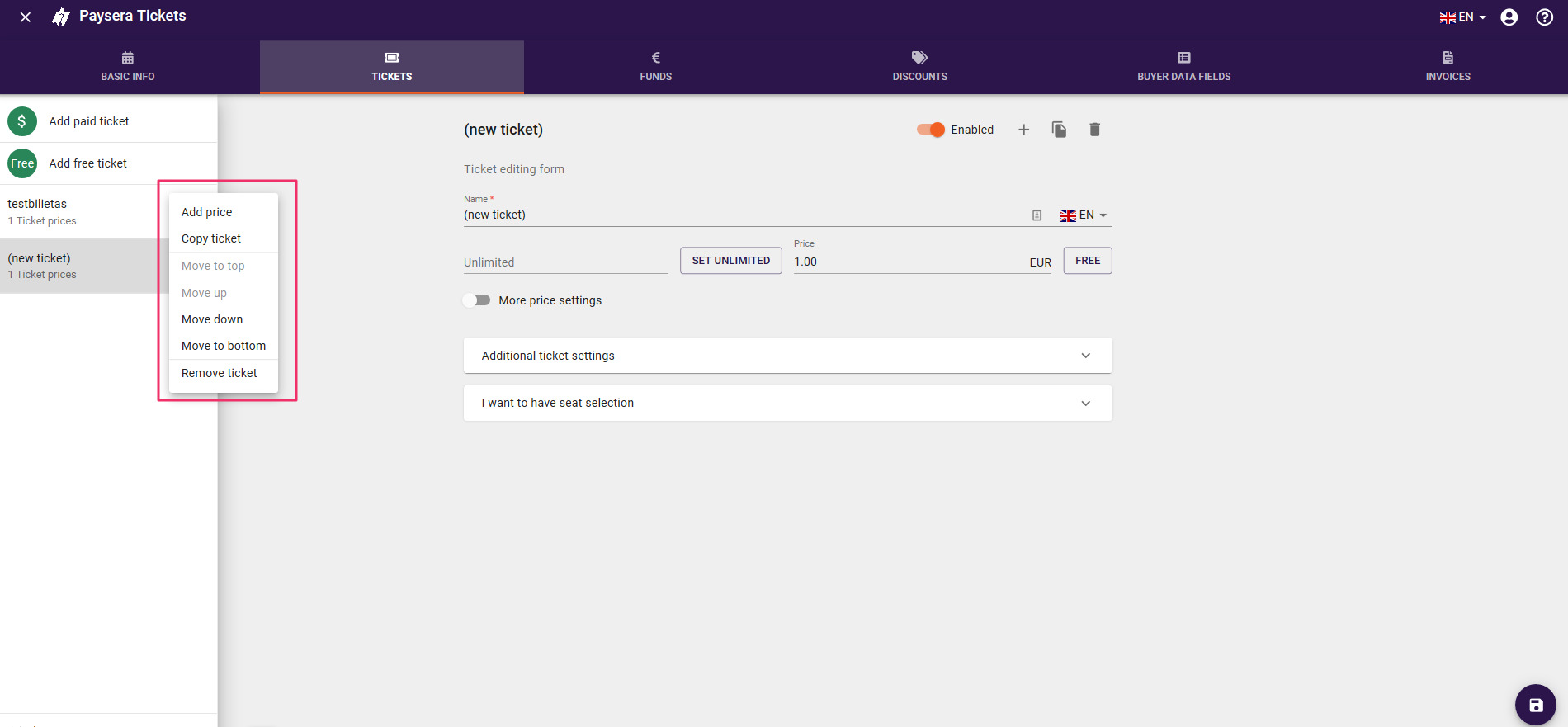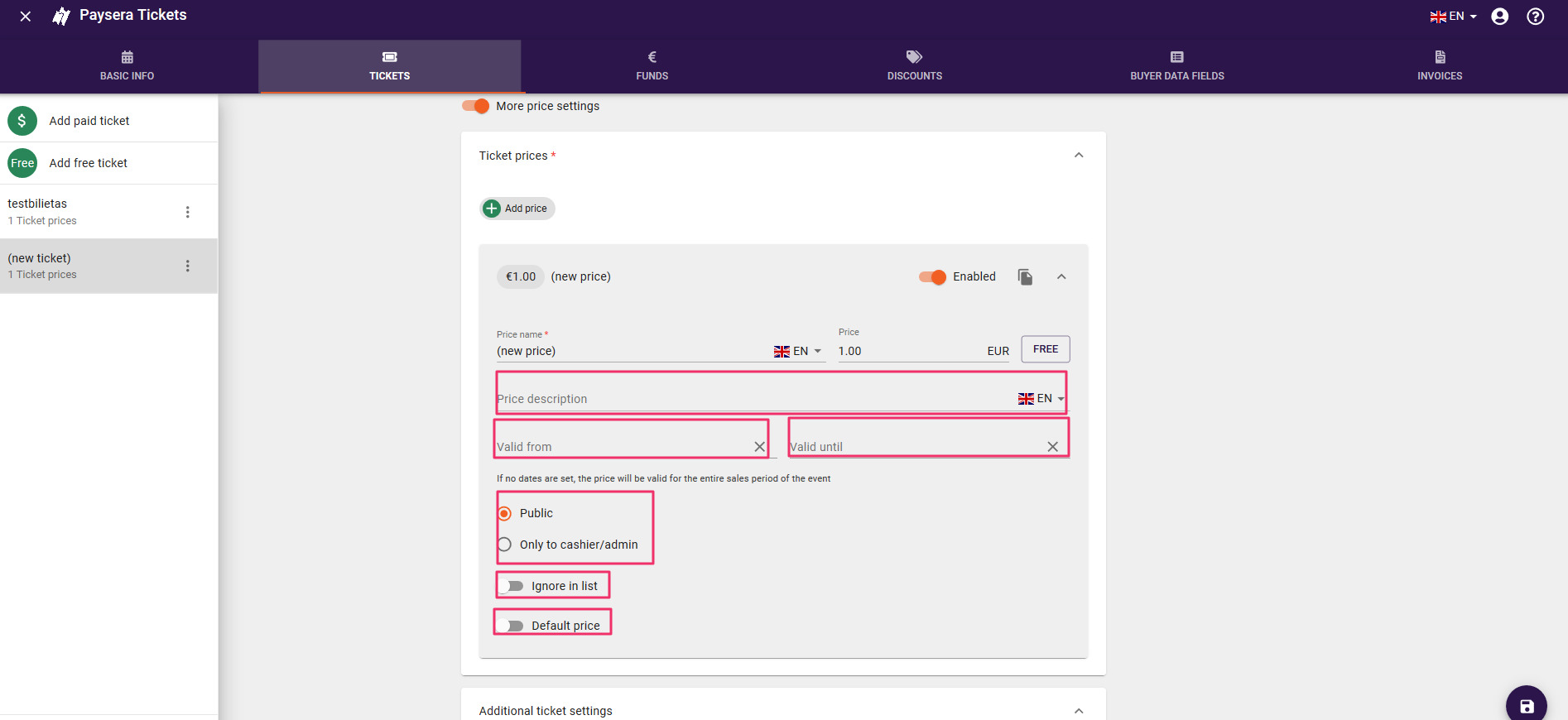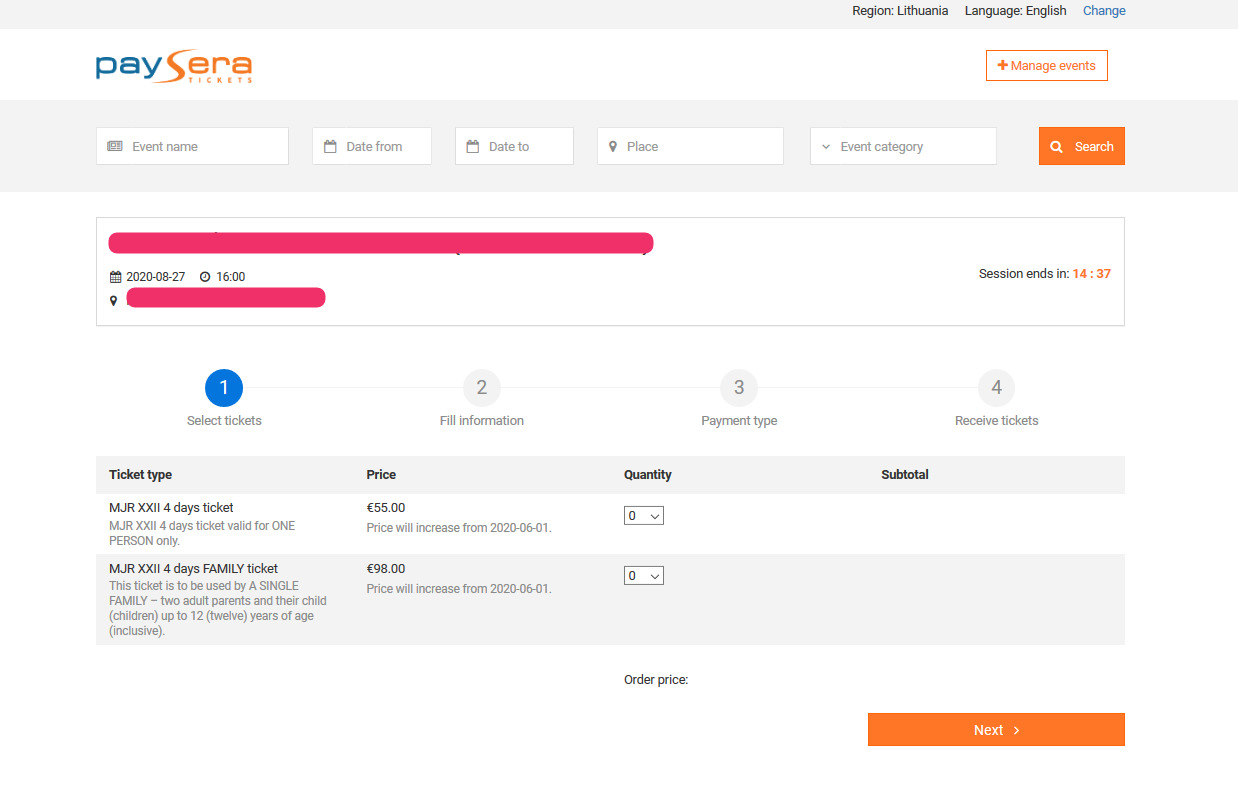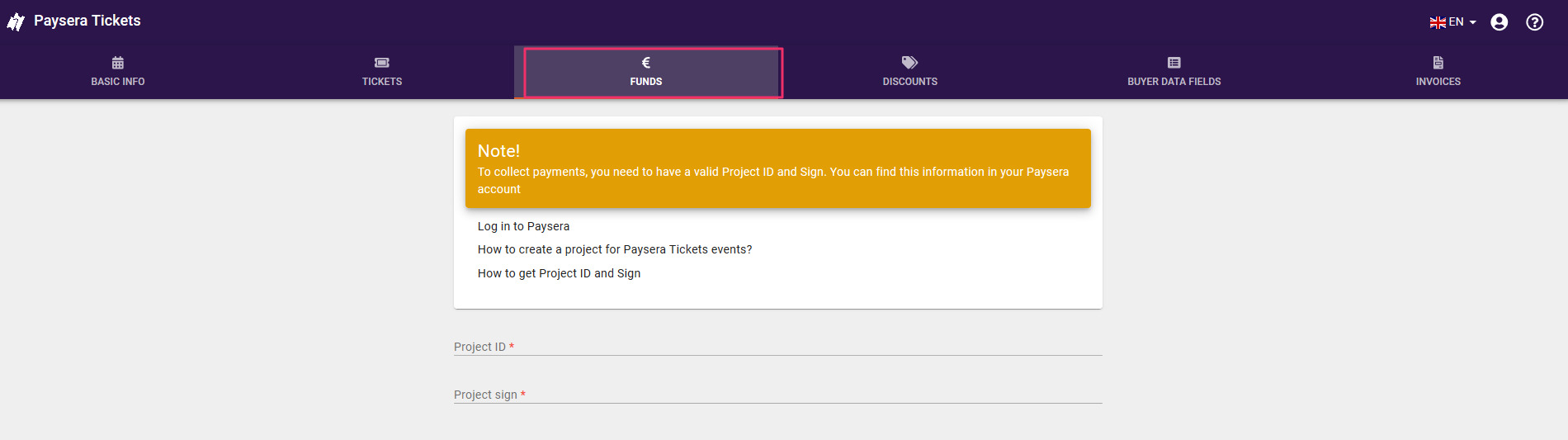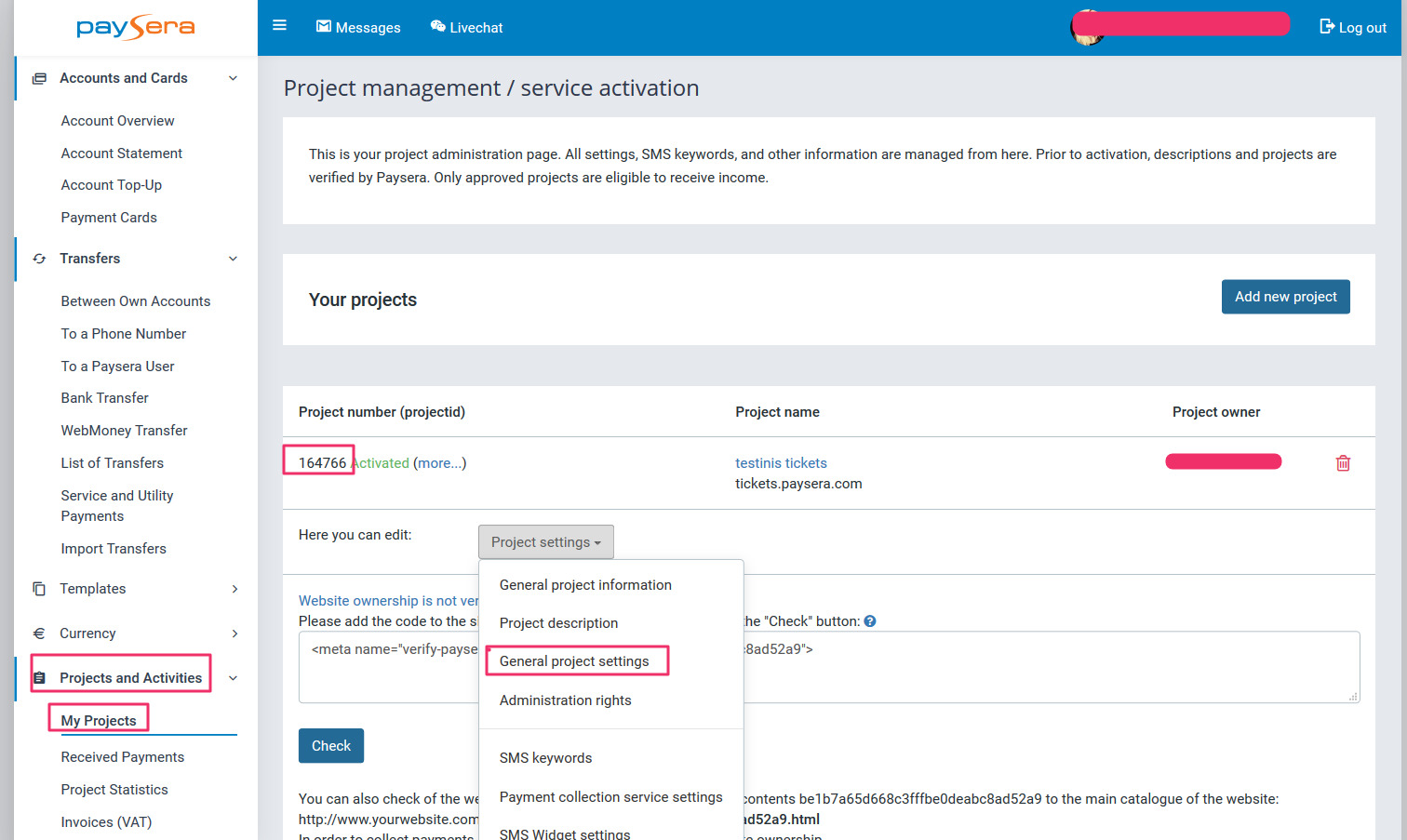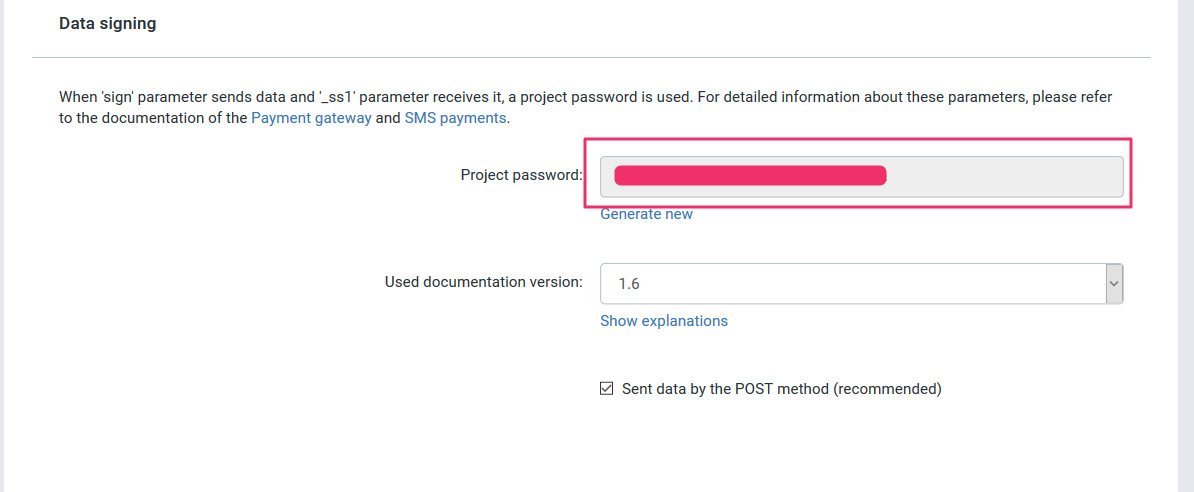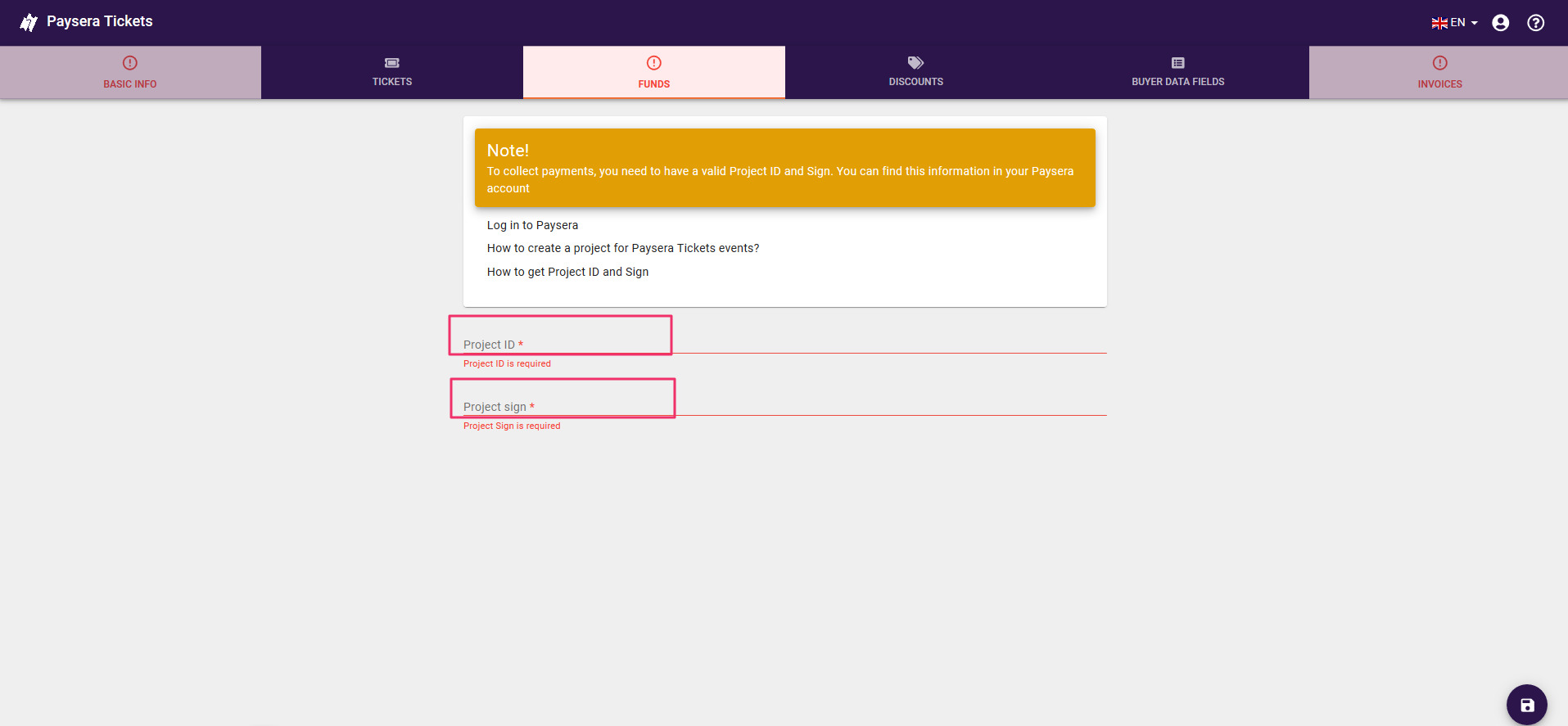|
10.04 Wie erstelle ich eine Veranstaltung in Paysera Tickets?
|
|
|
Die Erstellung einer Veranstaltung ist einfach und leicht. Melden Sie sich beim Paysera Tickets-Self-Service an, klicken Sie auf Veranstaltung Erstellen, geben Sie die Veranstaltungsinformationen ein und Ihre Veranstaltung ist bereits veröffentlicht. Wie melde ich mich beim Paysera Tickets-Self-Service an? 1. Gehen Sie zur Webseite tickets.paysera.com/de-DE und klicken Sie auf Veranstaltung erstellen.
2. Loggen Sie sich in den Paysera Tickets Self-Service ein. Sie können sich mit Ihrem Paysera-Konto, Facebook- oder Google-Konto anmelden.
Bitte beachten Sie, dass Sie, wenn Sie eine kostenpflichtige Veranstaltung erstellen möchten, trotzdem ein Paysera-Zahlungseinzugsprojekt erstellen müssen. Wenn Sie sich entscheiden, ein Login mit Facebook oder Google zu erstellen, können Sie nur kostenlose Veranstaltungen erstellen.
Erstellung der Veranstaltung Nach dem Einloggen in den Paysera Tickets Self-Service klicken Sie auf VERANSTALTUNG ERSTELLEN und geben die erforderlichen Daten der Veranstaltung ein.
Schritt 1: Veranstaltungsinformationen Veranstaltungsname, Land und Ort Geben Sie den Namen und das Land der Veranstaltung ein und geben Sie den Ort der Veranstaltung an. Beginnen Sie mit der Eingabe der Adresse und wählen Sie die genaue Adresse aus der Liste. Hinweis: Wenn Google Ihre Veranstaltung nicht erkennt oder findet, wählen Sie Manuell ausgewählt. Geben Sie die Adresse ein und zeigen Sie den Ort auf der Karte an. Hinweis: Wird Ihre Veranstaltung online sein? Wählen Sie Online-Veranstaltung und geben Sie den Link ein. Hinweis: Geben Sie das Land an, in dem die Veranstaltung stattfinden wird. Die Veranstaltung wird für die Besucher aus diesem Land sichtbar sein. Hinweis: Um Daten in einer anderen Sprache einzugeben (z. B. Veranstaltungsname in Englisch), klicken Sie auf die Flagge am entsprechenden Feld, wählen die Sprache aus und geben den Text in der gewünschten Sprache ein. Hinweis: Wenn Sie nicht wissen, wie Sie die Felder ausfüllen sollen, klicken Sie auf das Fragezeichen in der rechten oberen Seitenecke.
Datum der Veranstaltung Hinweis: Falls Sie zusätzliche Datumseinstellungen benötigen, wählen Sie Weitere Datumseinstellungen. Wenn Sie Weitere Datumseinstellungen wählen, können Sie steuern, welche Datumsfelder für den Käufer sichtbar sein sollen, und Sie können ein Alternatives Datum eingeben, z. B. "Die Veranstaltung findet jeden Samstag ab 19 Uhr statt".
Beschreibung der Veranstaltung
Veranstalterinformationen
Wählen Sie den Veranstalter aus der Liste oder fügen Sie einen neuen hinzu Geben Sie die Daten des Veranstalters ein. Diese Informationen werden für Ihre Kunden auf der Veranstaltungs-Webseite sichtbar sein.
Kategorie Wählen Sie die Veranstaltungskategorie aus der Liste aus.
Währung Wählen Sie die Landeswährung aus der Liste aus.
Sichtbarkeit der Veranstaltung
Veranstaltungsbild
Schritt 2: Veranstaltungstickets Tickets und Preise
Name, Anzahl und Preis der Tickets Hinweis: Für ein kostenloses Ticket können Sie einen Preis von 0 (Null) eingeben oder auf den Button KOSTENLOS klicken.
Hinweis: Wenn Sie mehrere Preise haben möchten, wählen Sie Weitere Preiseinstellungen und klicken Sie auf Preis hinzufügen. Hinweis: Um ein neues Ticket hinzuzufügen, klicken Sie auf den Button Bezahltes Ticket hinzufügen oder Kostenloses Ticket hinzufügen.
Ändern der Ticketreihenfolge und Preiseinstellungen
Schritt 3: Veranstaltungseinstellungen (für kostenpflichtige Veranstaltungen)
Hier finden Sie eine Anleitung, wie Sie ein Zahlungseinzugsprojekt für einen Paysera Tickets Dienst erstellen: Wie erstelle ich ein Zahlungseinzugsprojekt für einen Paysera Tickets Dienst?
Wo finde ich die Projekt-ID und -signatur? 1. Melden Sie sich bei Ihrem Paysera-Konto an. Wählen Sie im linken Menü Projekte und Aktivitäten > Meine Projekte. 2. Projekt-ID speichern 3. Wählen Sie Allgemeine Projekteinstellungen 4. Projektkennwort speichern
Kopieren Sie die Projekt-ID und die generierten Zeichen der Projektsignatur/Passworts und tragen Sie diese in die entsprechenden Felder in den Feldern Projekt-ID und Projektsignatur ein.
Schritt 4: Speichern Sie die Veranstaltung Nachdem Sie die gewünschten Änderungen vorgenommen haben, klicken Sie unten rechts auf den Button "Speichern". Nach dem Speichern der Veranstaltung können Sie die folgenden Handlungen durchführen:
| |
|
|