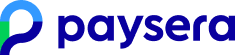|
10.04 Jak stworzyć wydarzenie w systemie Paysera Tickets?
|
|
|
Proces tworzenia wydarzenia jest bardzo prosty. Zaloguj się w systemie Paysera Tickets, kliknij Nowe wydarzenie, dodaj informacje o wydarzeniu i Twoje wydarzenie już jest online. Jak zalogować się w systemie Paysera Tickets? 1. Wejdź na tickets.paysera.com i kliknij Stwórz wydarzenie. 2. Zaloguj się w Paysera Tickets przez konto Paysera. Jeśli nie masz rachunku Paysera - zarejestruj się.
Tworzenie wydarzenia Po zalogowaniu w systemie Paysera Tickets, kliknij Nowe wydarzenie, dodaj informacje o wydarzeniu.
1 krok. Informacja o wydarzeniu Tytuł i miejsce Wpisz nazwę i wskaż miejsce wydarzenia. Adres wybierzesz z listy. Uwaga: jeśli Google nie rozpoznaje adresu, spróbuj wpisać adres ręcznie. Wpisz adres i zaznacz miejsce na mapie. Uwaga: Twoje wydarzenie jest online? Kliknij Wydarzenie online i dodaj link.
Data wydarzenia Wybierz datę rozpoczęcia i zakończenia wydarzenia. Uwaga: Jeśli potrzebujesz dodatkowych ustawień daty wydarzenia, kliknij Więcej ustawień daty.
Opis wydarzenia Sprzedaj swoje wydarzenie! Opisz swoje wydarzenie w atrakcyjny sposób, podaj informacje istotne dla klienta, warunki zwrotu itp.
Informacja o organizatorze Wybierz organizatora wydarzenia z listy lub dodaj nowego. Wpisz dane organizatora. Te informacje będą widoczne dla klientów na stronie wydarzenia.
2 krok. Bilety Waluta i typy biletów Wybierz walutę i dodaj typ biletu: Bilet płatny lub Bilet bezpłatny.
Tytuł biletu, liczba i cena Wpisz nazwę biletu, liczbę biletów i cenę. Uwaga: Po wyborze Bezpłatnego biletu nie będzie możliwości zmiany ceny. Cena domyślnie zostanie ustawiona na 0.00 EUR
Dodatkowe ustawienia biletów Szczegółowy opis biletu Dodaj szczegółowy opis biletu. Opis biletu będzie widoczny w oknie wyboru biletu.
Data rozpoczęcia i zakończenia ważności biletu Ważność biletu - ustawienia daty sprzedaży biletów na stronie wydarzenia. Bilety nie będą widoczne i dostępne poza ustawioną datą. Uwaga: jeśli pola rozpoczęcia i zakończenia ważności zostaną puste, bilety będą sprzedawane i widoczne dla klientów od daty utworzenia wydarzenia. Porada: Jeśli pierwsze bilety chcesz sprzedać taniej, dodaj typ biletu i ustaw okres ważności biletu.
Minimalna i maksymalna liczba biletów Wybierz jaką minimalną i maksymalną liczbę biletów może kupić klient. Uwaga: maksymalna liczba biletów dla jednego klienta wynosi 10.
Widoczność typu biletu Wybierz widoczność typu biletu: Widoczny dla wszystkich - bilet będzie widoczny dla wszystkich Widoczny dla administratora/gospodarza wydarzenia - w oknie wyboru biletu będzie widoczny wyłącznie dla administratora/gospodarza wydarzenia Wyłączony - bilet zostanie wyłączony i nie będzie widoczny ani dla administratora, ani dla klienta
Wyświetlanie ceny w części „Bilety od" Wybierz, czy wyświetlać cenę w części „Bilety od". Na stronie wydarzenia nie będzie widoczna cena, nawet jeżeli cena jest najniższa.
3 krok. Ustawienia wydarzenia (wydarzenia płatne) Jeśli organizujesz płatne wydarzenie, w systemie Paysera Tickets należy wpisać ID projektu i hasło projektu. ID zbierania płatności i podpis są wymagane dla identyfikacji i powiązania Twojego wydarzenia z rachunkiem, na które wpłyną pieniądze ze sprzedaży biletów.
Jak stworzyć projekt zbierania płatności dla usługi Paysera Tickets odnajdziesz tu: Jak stworzyć projekt zbierania płatności dla usługi Paysera Tickets?
ID projektu i podpis projektu Jak znaleźć ID projektu i podpis?
Wyświetlić sposoby płatności dla krajów Po poprawnym wpisaniu ID i podpisu projektu można będzie wybrać kraje, których sposoby płatności będą wyświetlone dla nabywcy.
Widoczność wydarzenia Wybierz widoczność wydarzenia: Publiczne - wydarzenie widoczne dla wszystkich odwiedzających witrynę Paysera Tickets. Prywatne - widoczne dla osób, które mają link do wydarzenia.
4 krok. Obrazek wydarzenia 5 krok. Zapisz wydarzenie | |
|
|