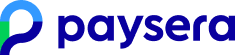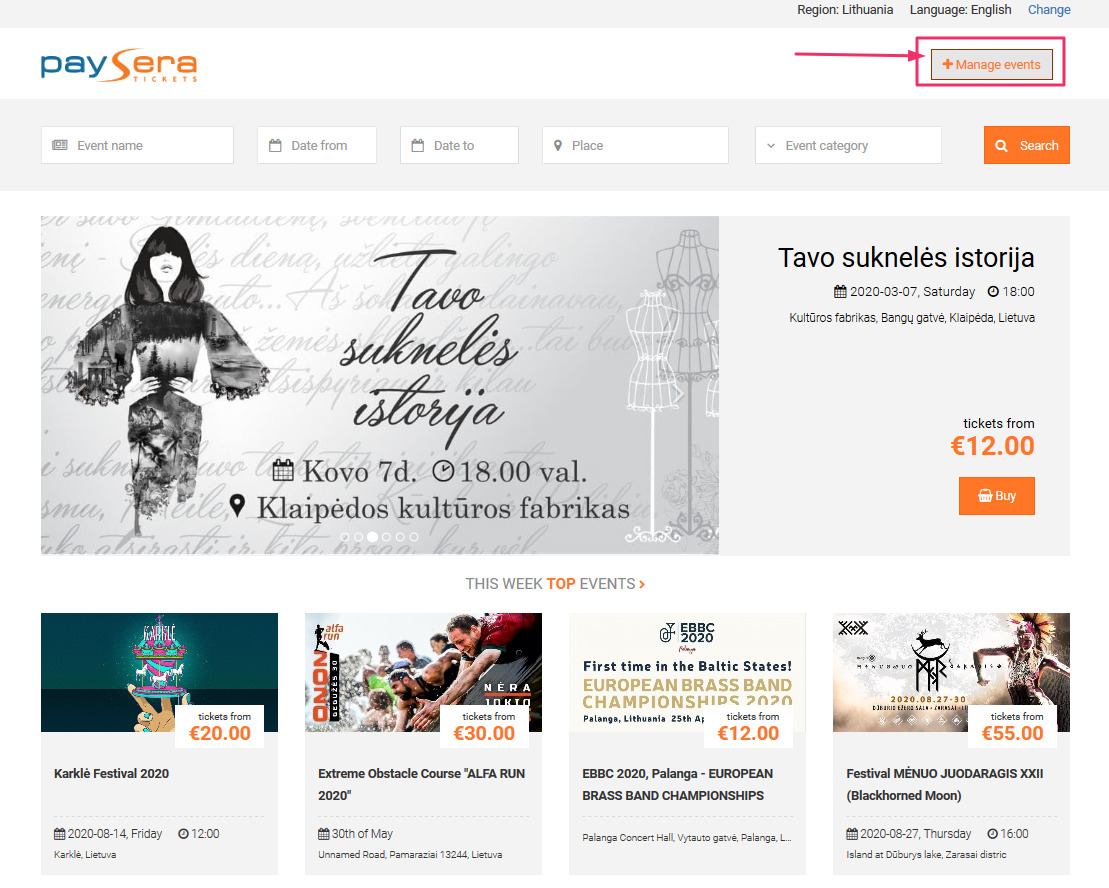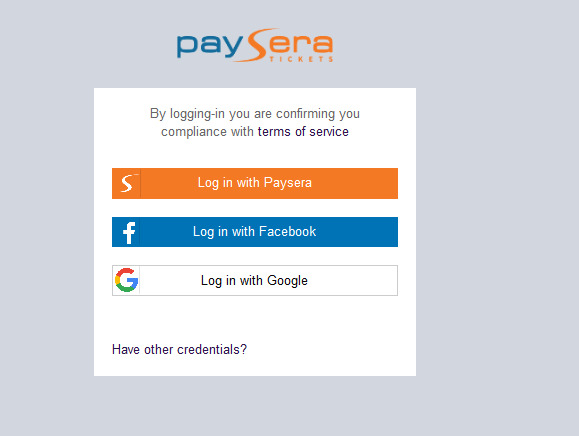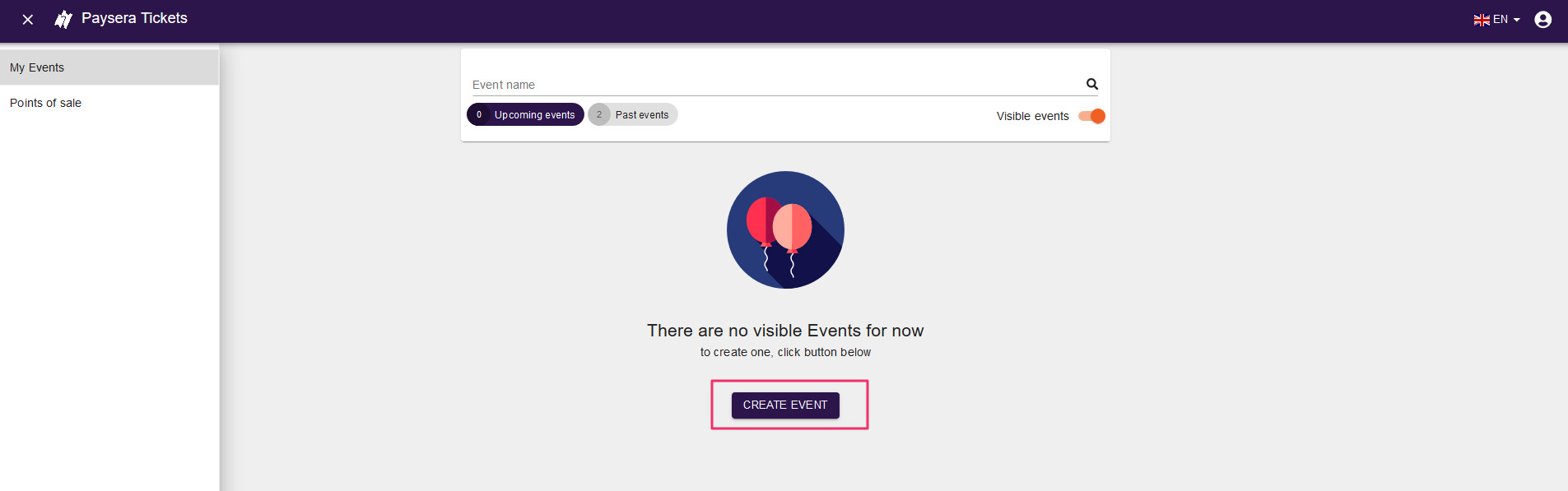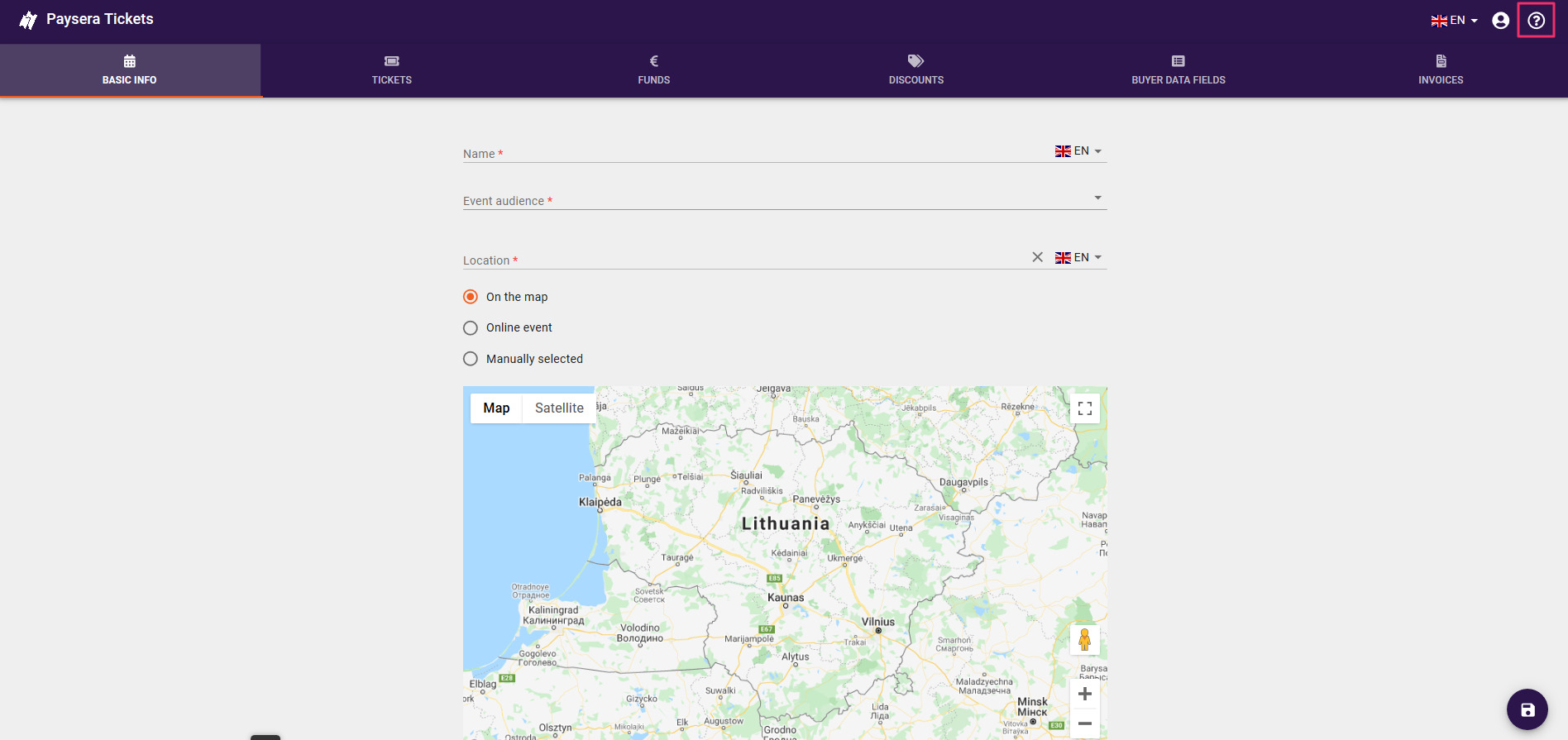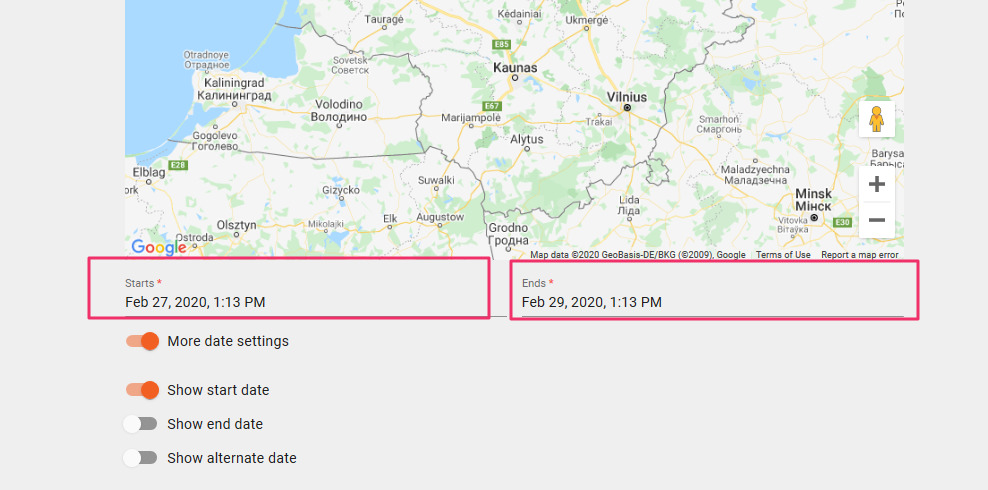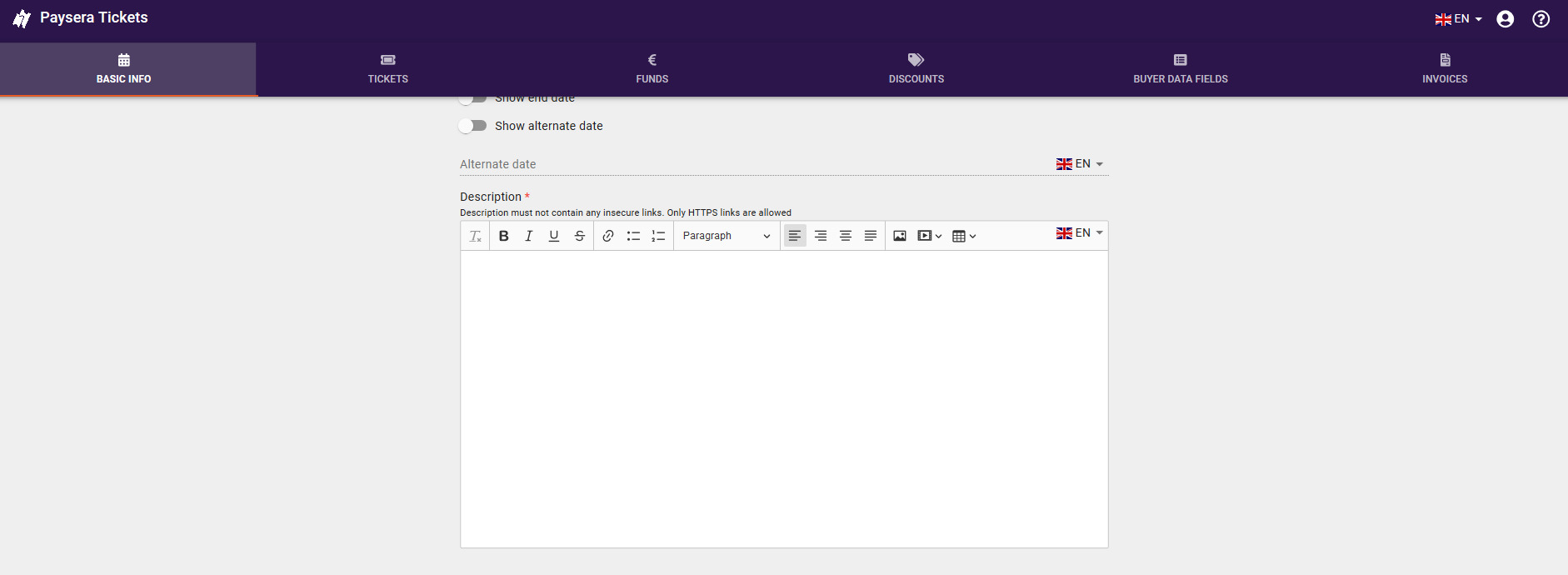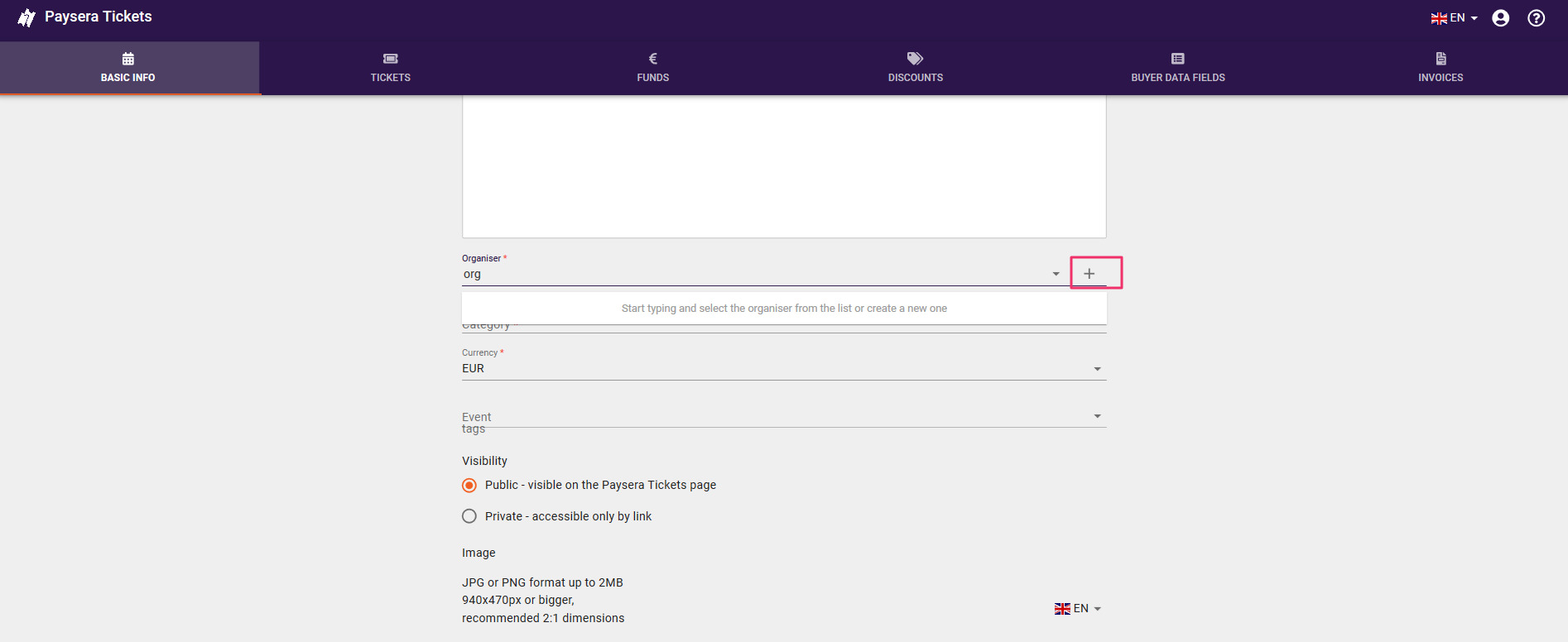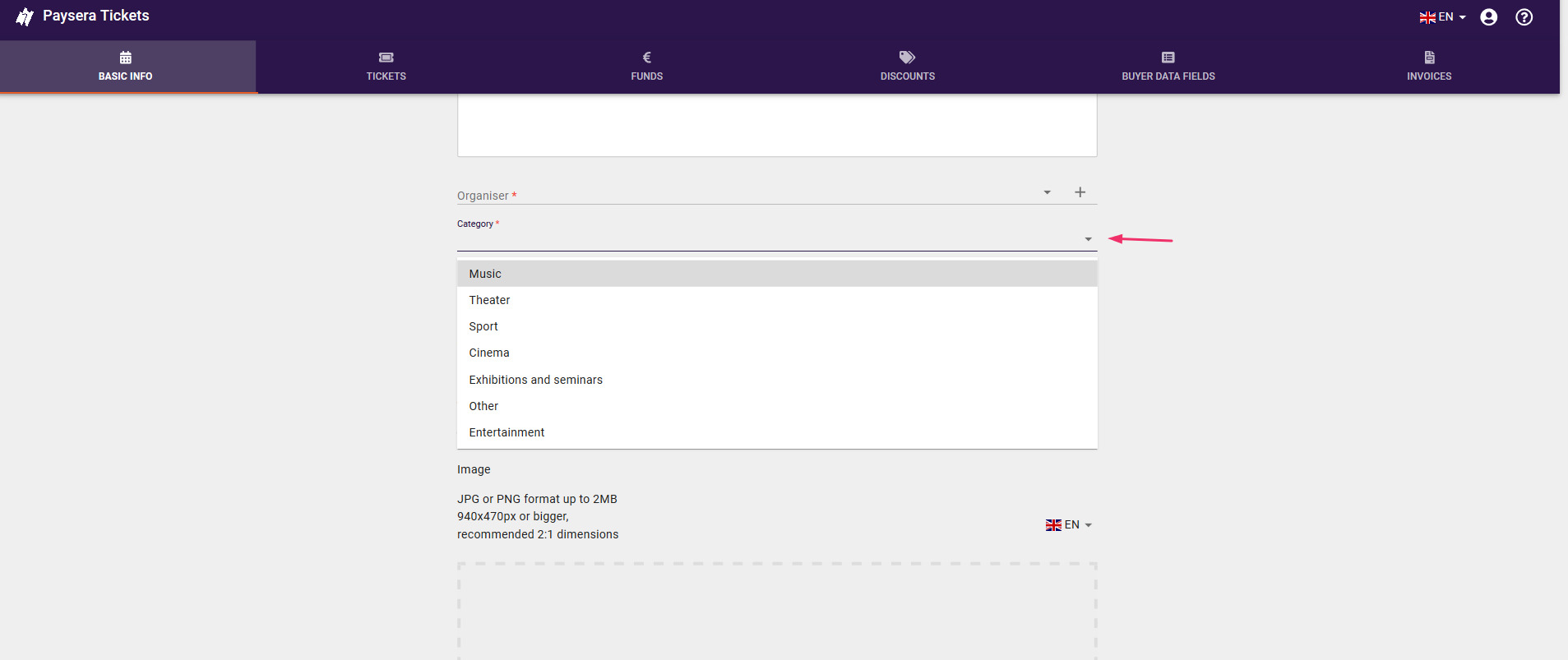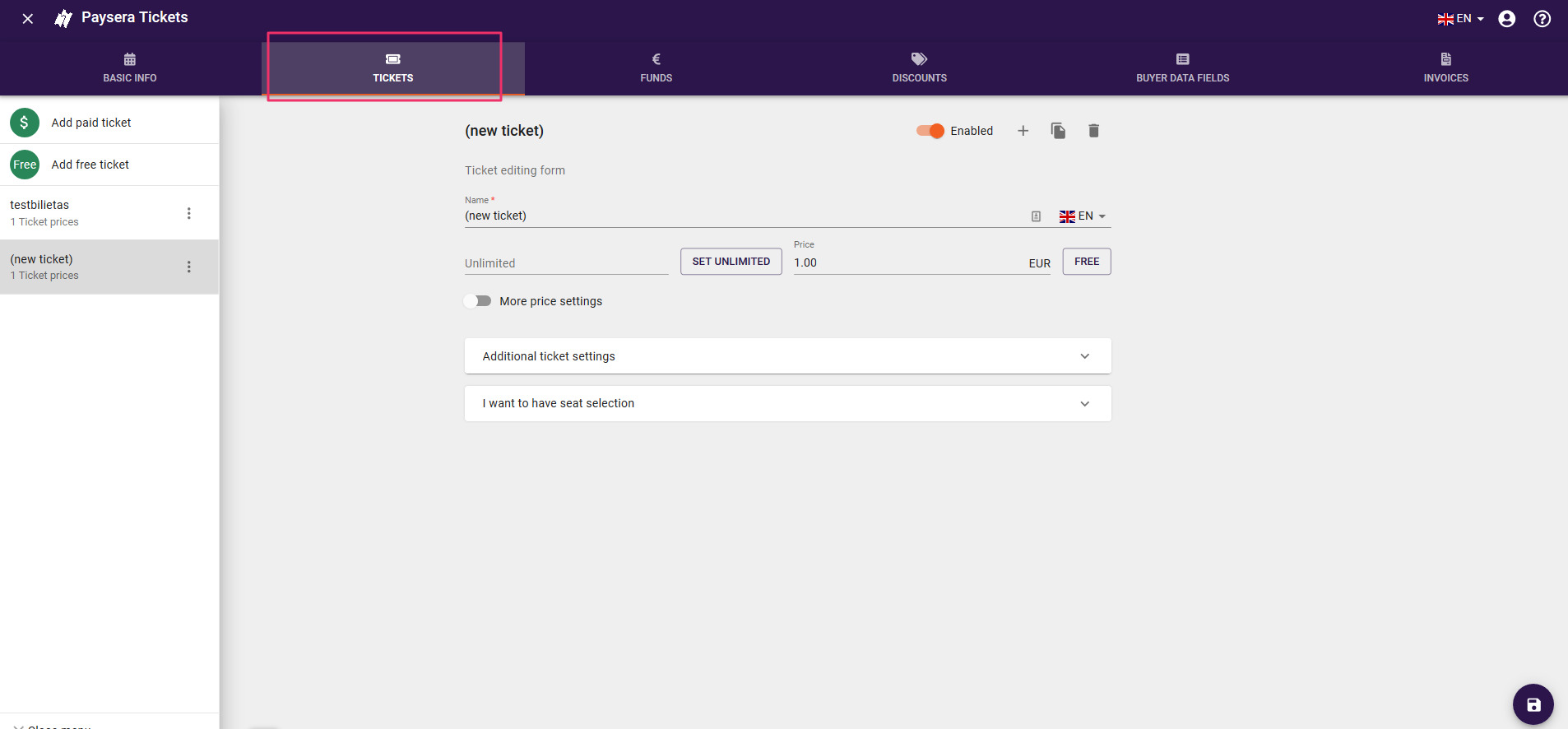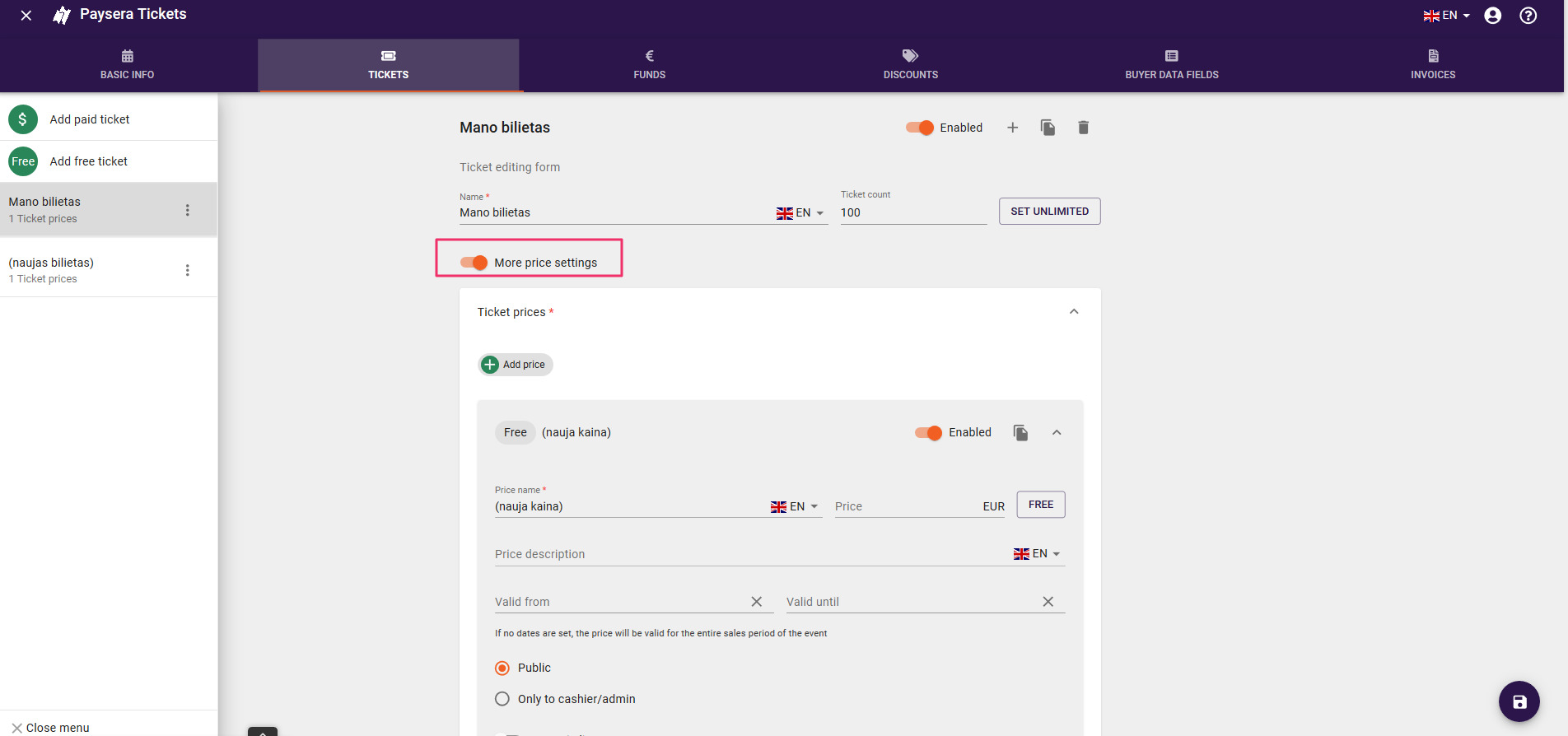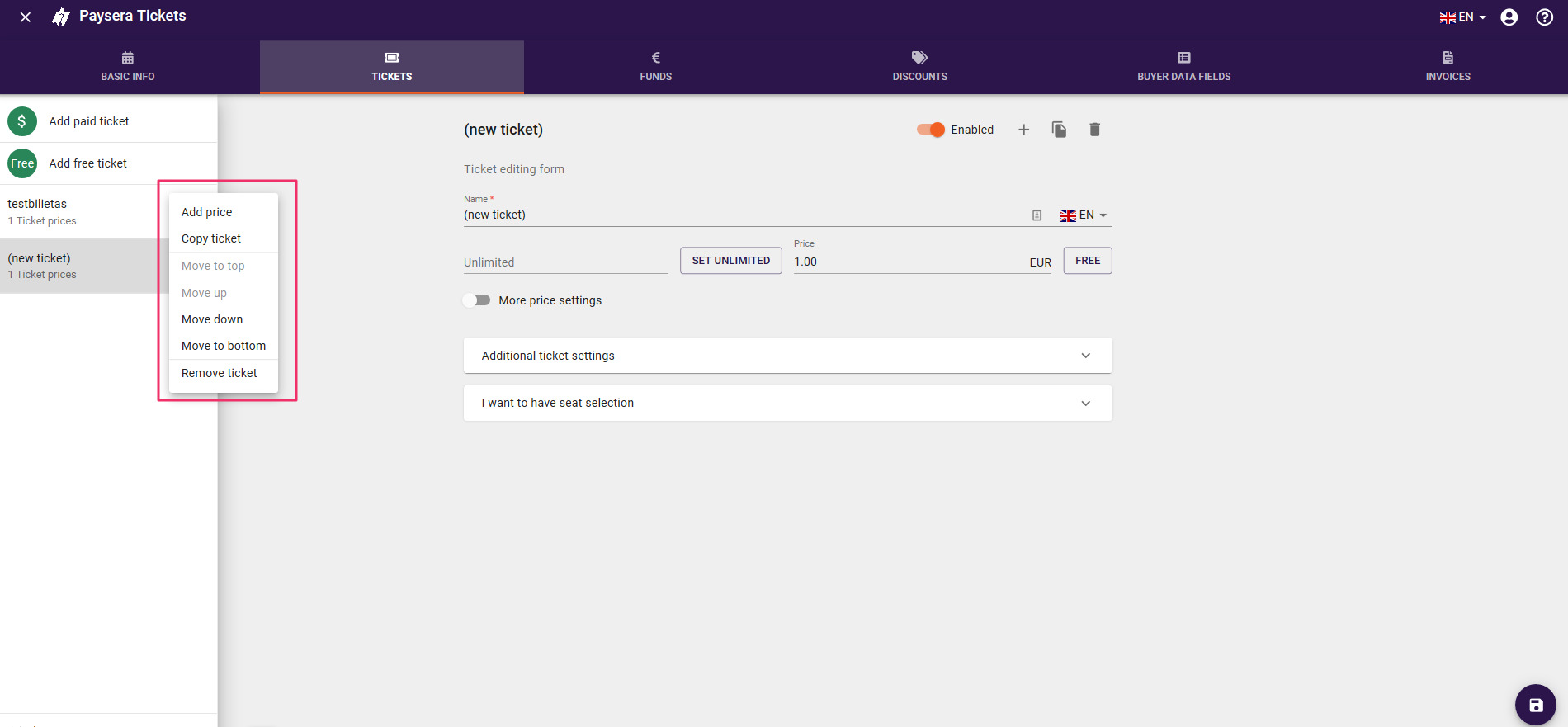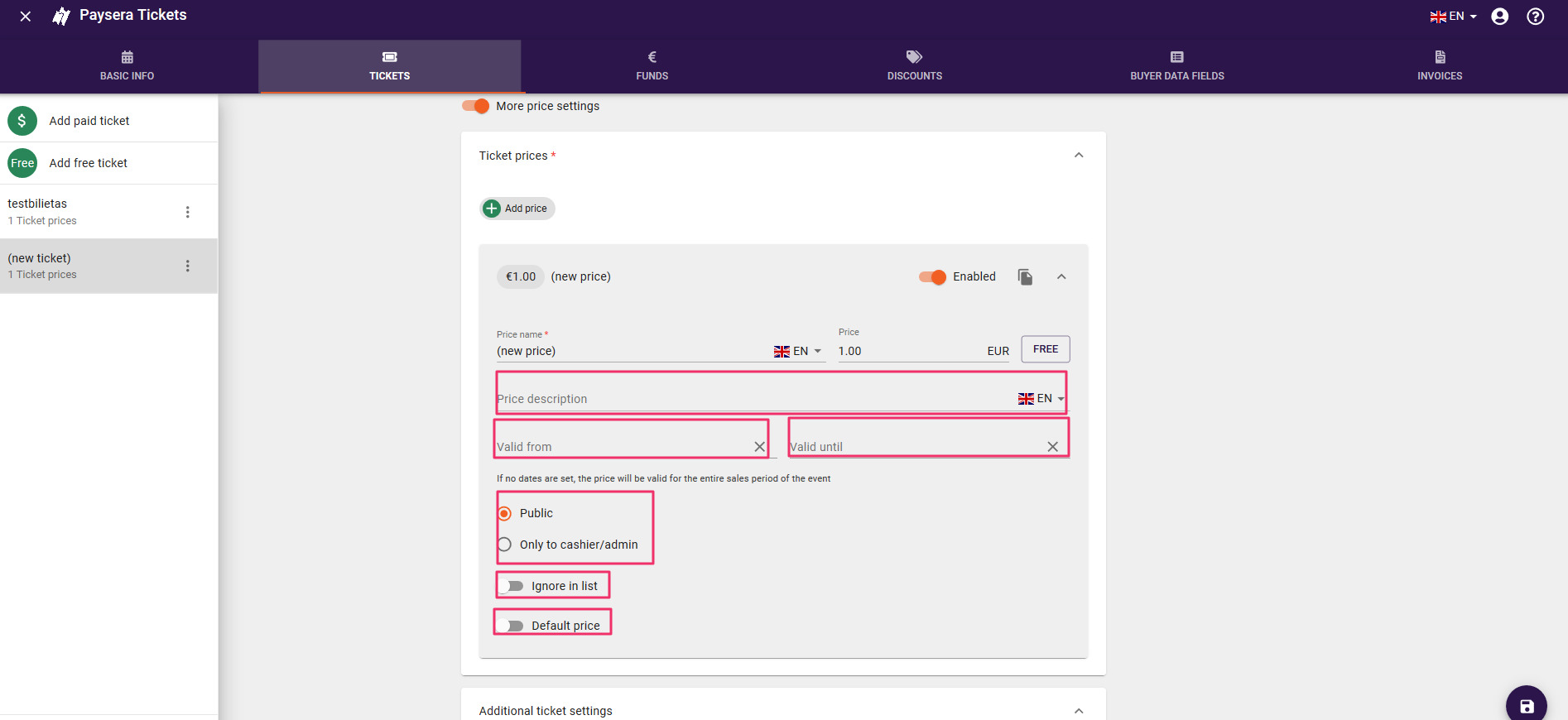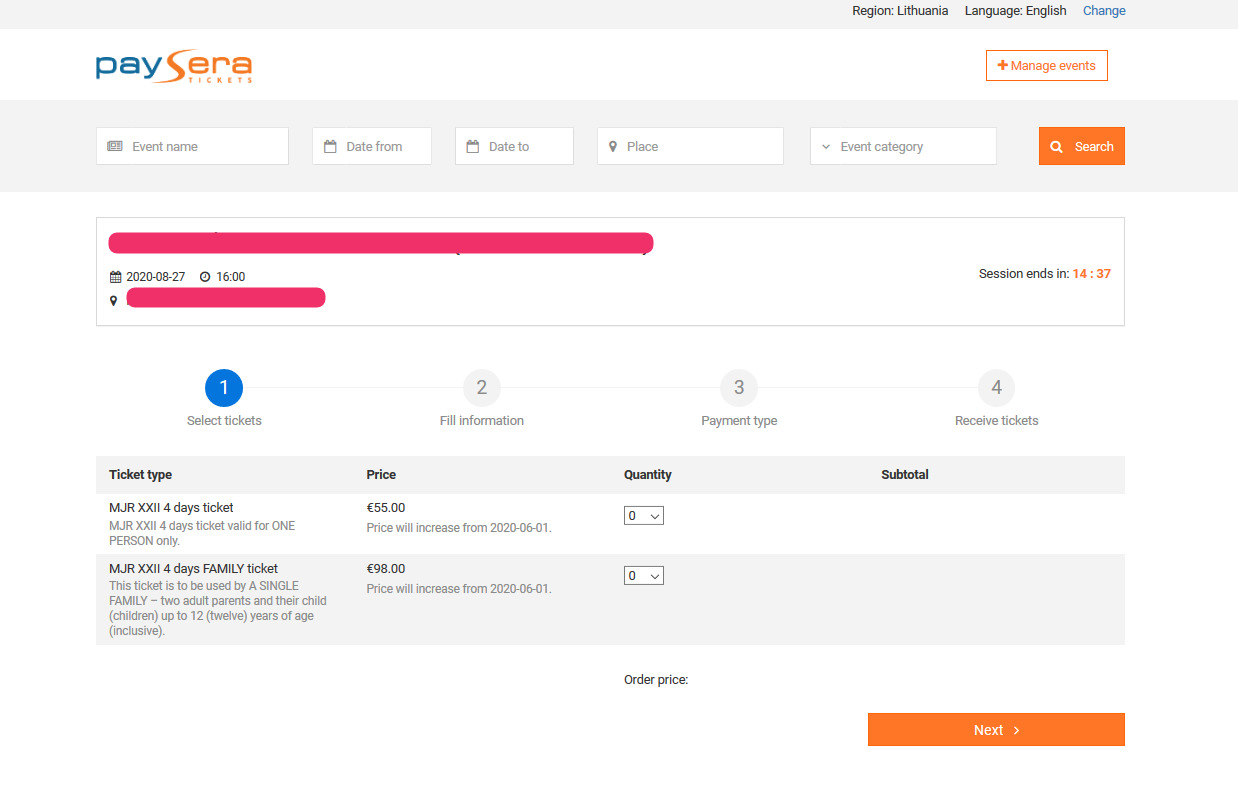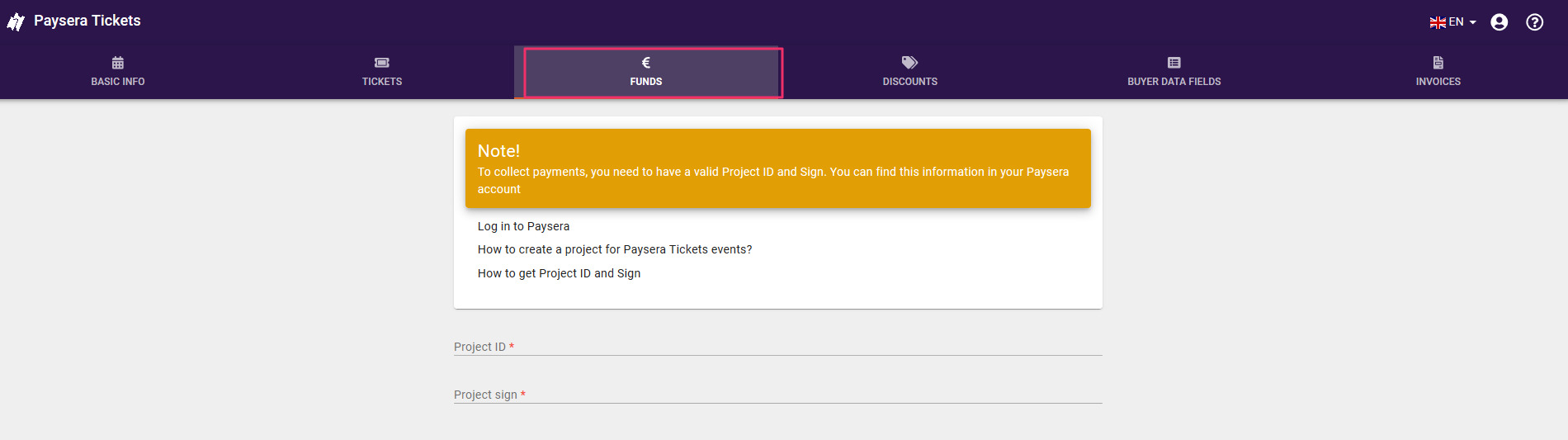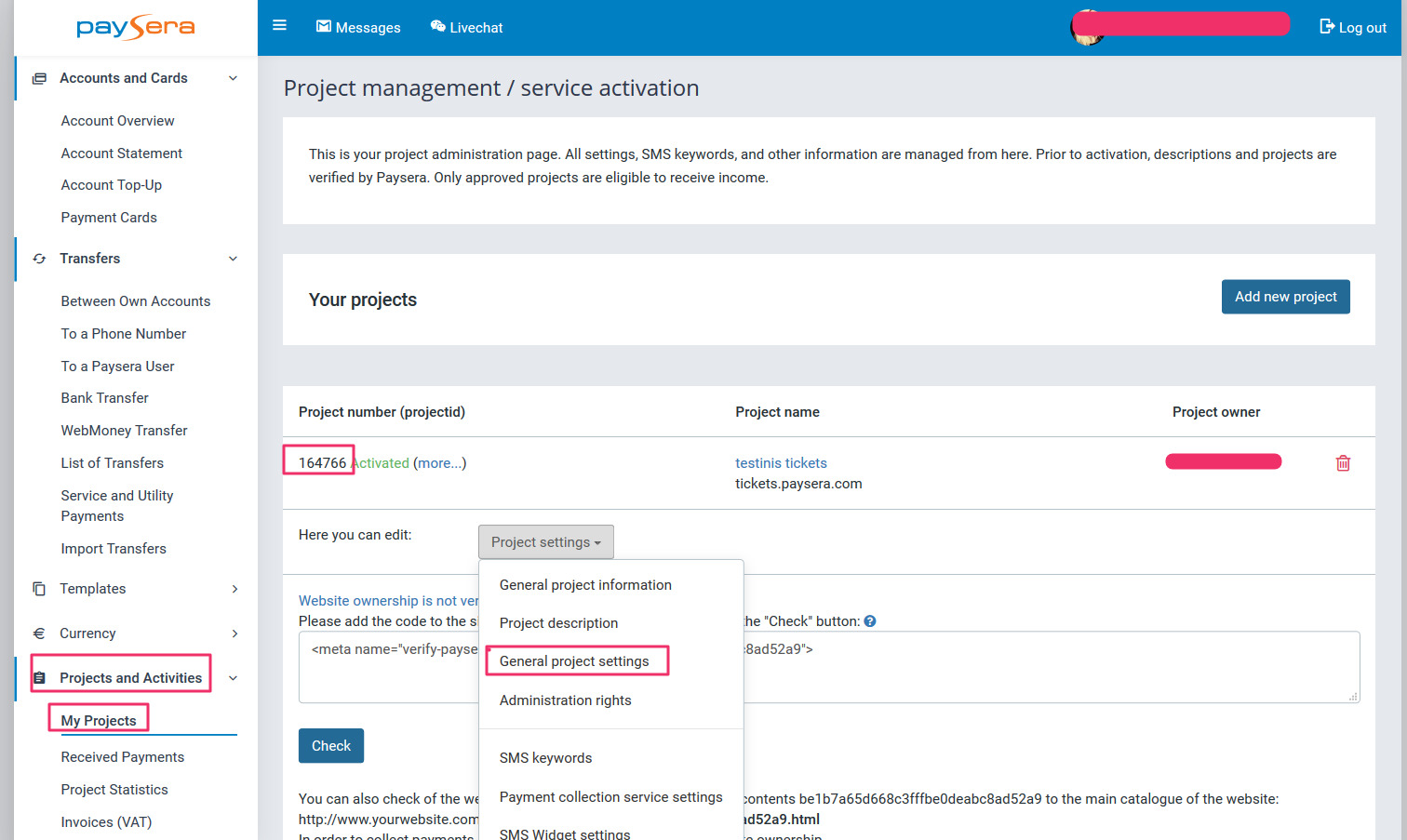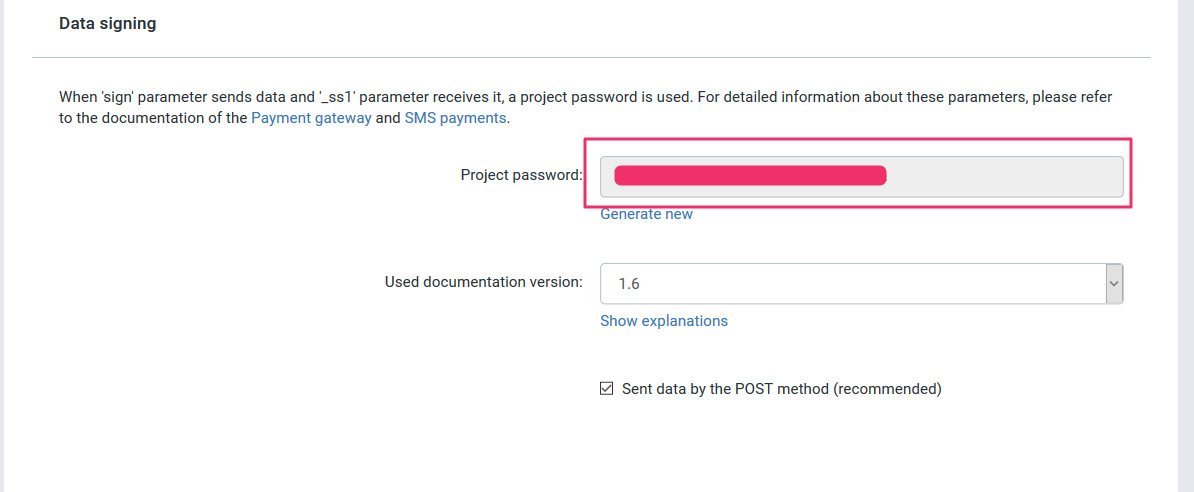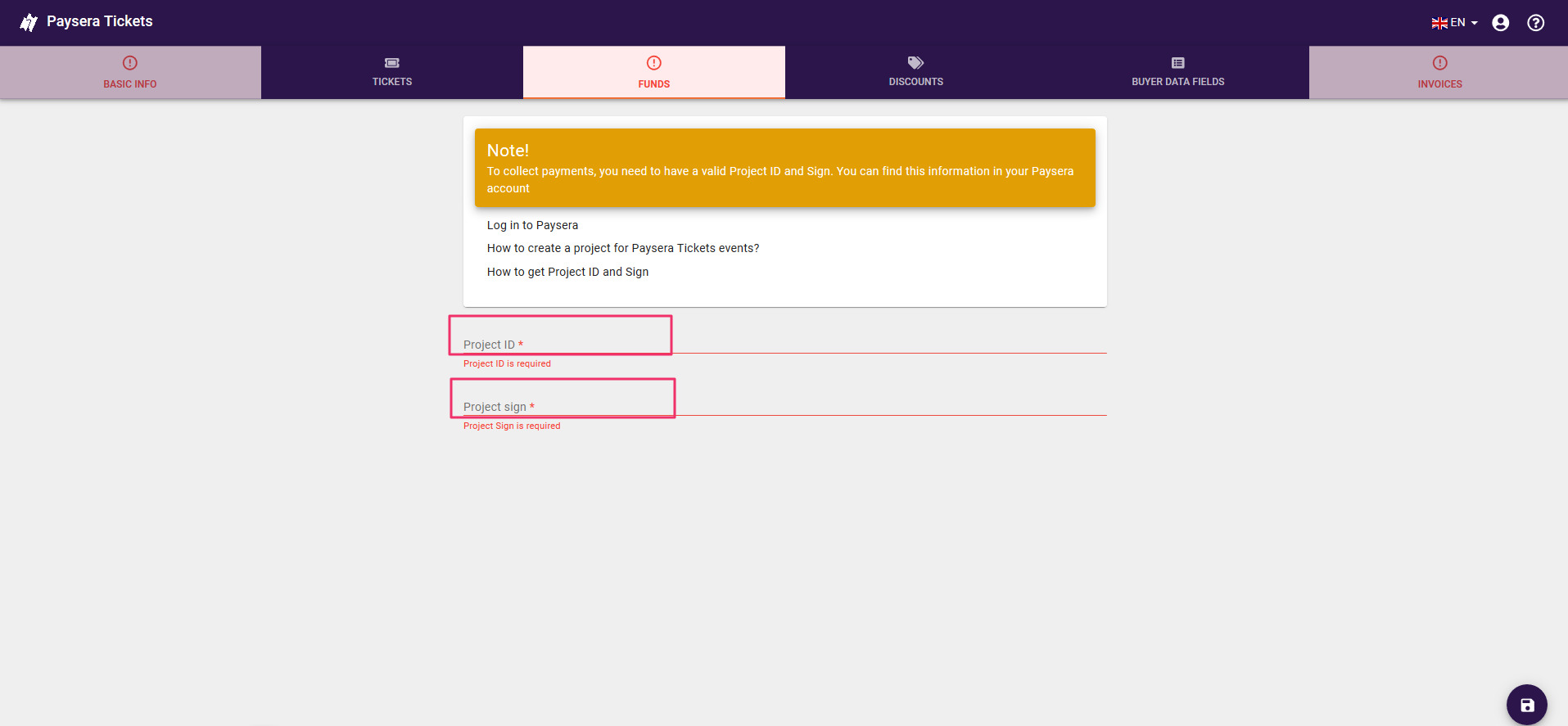|
10.04 Kā izveidot pasākumu Paysera Tickets sistēmā?
|
|
|
Pasākuma izveide Paysera Tickets sistēmā ir viegla un vienkārša. Pieslēdzieties Paysera Tickets administrēšanas panelim, noklikšķiniet uz Izveidot pasākumu, ievadiet pasākuma datus, un jūsu pasākums būs pieejams. Kā pieslēgties Paysera Tickets administrēšanas panelim?
2. PIeslēdzieties Paysera Tickets administrēšanas panelim. Jūs varat pieslēgties, izmantojot savu Paysera kontu, Facebook vai Goggle kontu. Lūdzu ņemt vērā, ka, ja plānojat izveidot maksas pasākumu, jums būs jāizveido Paysera maksājumu pieņemšanas projekts. Ja izvēlēsieties pieslēgties ar Facebook vai Google, varēsiet izveidot tikai bezmaksas pasākumus. Pasākuma izveide Pēc pieslēgšanās Paysera Tickets administrēšanas panelim noklikšķiniet uz Izveidot pasākumu un aizpildiet nepieciešamos pasākuma datus.
Solis 1: Informācija par pasākumu Pasākuma nosaukums, valsts un vieta Ievadiet pasākuma nosaukumu, valsti un norādiet pasākuma vietu. Sāciet ievadīt adresi un no saraksta izvēlieties precīzu adresi. Piezīme: Ja Google neatpazīst vai neatrod jūsu pasākumu, izvēlieties Izvēlēties manuāli, ievadiet adresi un norādiet vietu kartē. Piezīme: Vai jūsu pasākums notiks tiešsaistē? Izvēlieties Tiešsaistes pasākums un ievadiet saiti. Piezīme: Norādiet valsti, kurā notiks pasākums. Pasākums būs redzams apmeklētājiem no šīs valsts. Piezīme: Lai ievadītu datus citā valodā (piemēram, pasākuma nosaukumu angļu valodā), attiecīgajā laukā noklikšķiniet uz karodziņa, izvēlieties valodu un ievadiet tekstu attiecīgajā valodā. Piezīme: Ja nezināt, kā aizpildīt laukus, noklikšķiniet uz jautājuma zīmes augšējā labajā stūrī.
Pasākuma datums Izvēlieties pasākuma sākuma un beigu datumu. Piezīme. Ja jums ir nepieciešami datuma papildu iestatījumi, izvēlieties Datuma papildu iestatījumi. Izvēloties Datuma papildu iestatījumus, jūs varēsiet kontrolēt, kuriem datuma laukiem vajadzētu būt redzamiem pircējam, un varēsiet ievadīt Alternatīvo datumu, piem. „Pasākums notiek katru sestdienu no 19:00”.
Pasākuma apraksts Pārdodiet savu pasākumu! Pievienojiet pievilcīgu aprakstu un iekļaujiet informāciju, kas varētu būt svarīga jūsu klientam, piemēram, atmaksas nosacījumi u.tml.
Informācija par organizatoru
Izvēlieties organizatoru no saraksta vai pievienojiet jaunu Ievadiet organizatora datus. Šī informācija būs redzama jūsu klientiem pasākuma vietnē.
Kategorija No saraksta izvēlieties pasākuma kategoriju. Valūta No saraksta izvēlieties valsts valūtu. Pasākuma redzamība Izvēlieties, vai jūsu pasākums ir publisks vai privāts:
Pasākuma attēls Augšupielādējiet pasākuma attēlu un pēc tam izmantojiet rīku, lai to pielāgotu.
Solis 2: Pasākuma biļetes Biļetes un cenas Izvēlnes joslā spiediet BIĻETES un jūs varēsiet rediģēt biļetes un to cenas.
Biļešu nosaukums, skaits un cena Ievadiet biļešu nosaukumu, skaitu un cenu. Piezīme: Lai iegūtu bezmaksas biļeti, varat ievadīt cenu 0 (nulle) vai noklikšķināt uz pogas BEZMAKSAS. Piezīme: Lai iegūtu neierobežotu skaitu biļešu, noklikšķiniet uz pogas IESTATĪT KĀ NEIEROBEŽOTU blakus biļešu skaitam. Piezīme: Lai iestatītu vairākas cenas, izvēlieties Cenu papildu iestatījumi un noklikšķiniet uz Pievienot cenu. Piezīme: Lai pievienotu jaunu biļeti, noklikšķiniet Pievienot maksas biļeti vai Pievienot bezmaksas biļeti.
Biļešu secības un cenu iestatījumu maiņa Biļešu secību var mainīt, biļešu sarakstā noklikšķinot uz daudzpunktes „...”, pēc tam izvēlnē varat pārvietot biļetes uz augšu/leju.
Solis 3: Pasākuma iestatījumi (maksas pasākumiem) Ja jūsu pasākums ir maksas, ievadiet maksājumu pieņemšanas projekta ID un projekta paroli. Tie nepieciešami, lai mēs varētu identificēt un saistīt jūsu pasākumu ar kontu, uz kuru tiks pārskaitīta nauda no pārdotajām biļetēm.
Norādījumi par maksājumu pieņemšanas projekta izveidi pakalpojumam Paysera Tickets ir sniegti šeit: Kā es varu izveidot projektu maksājumu pieņemšanai internetā Paysera Tickets pakalpojumam?
Projekta ID un projekta parole Kur atrast projekta ID un projekta paroli?
Nokopējiet projekta ID un ģenerētās projekta paroles rakstzīmes un ievadiet tos attiecīgajos projekta ID un projekta paroles laukos.
Solis 4. Saglabājiet pasākumu Pēc nepieciešamo izmaiņu veikšanas apakšējā labajā pusē noklikšķiniet uz pogas „Saglabāt”. Pēc pasākuma saglabāšanas varēsiet veikt šādas darbības:
| |
|
|