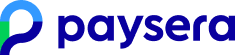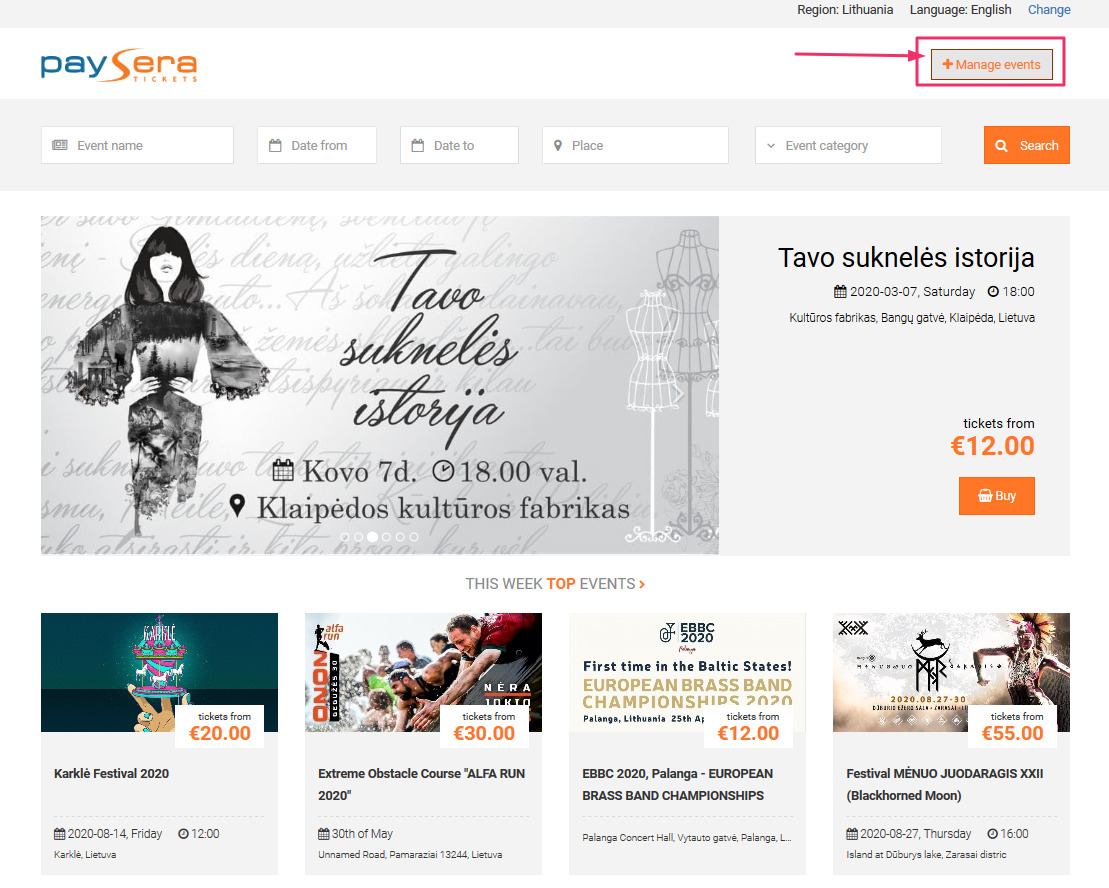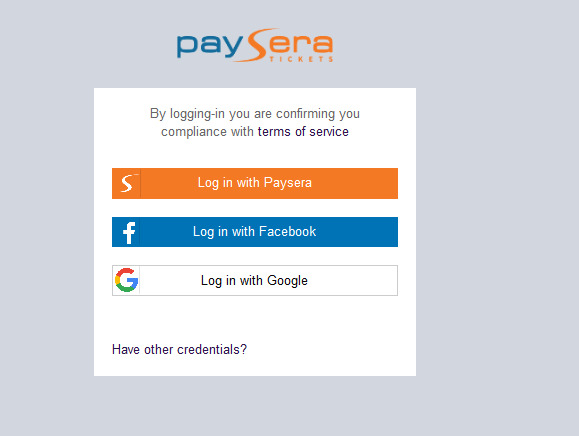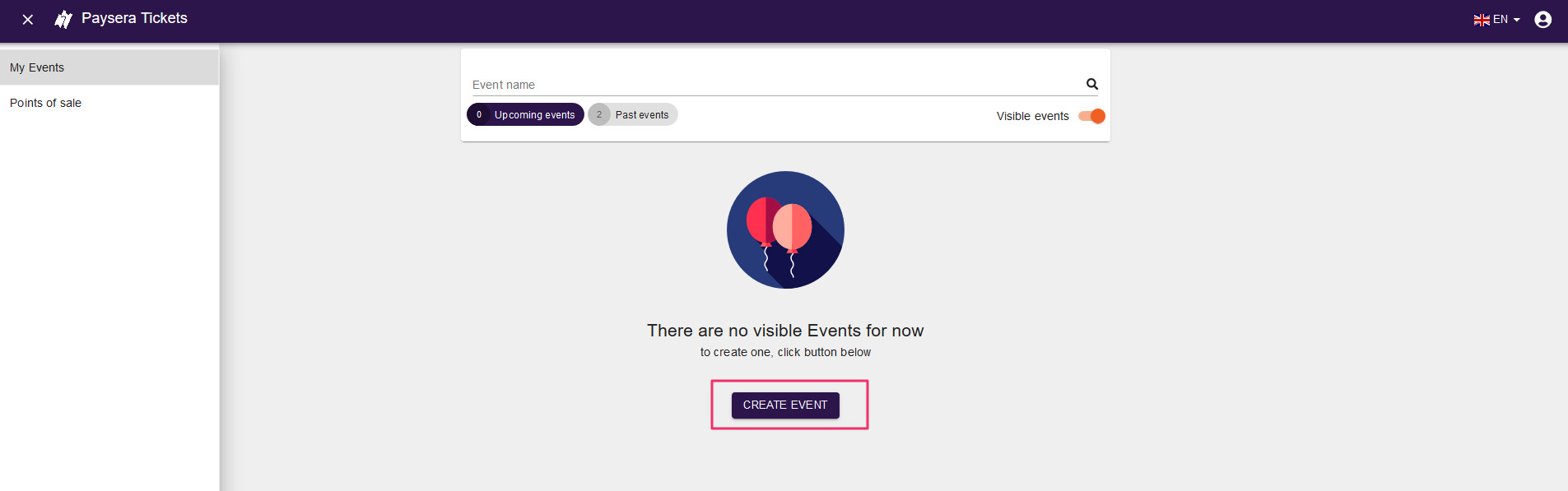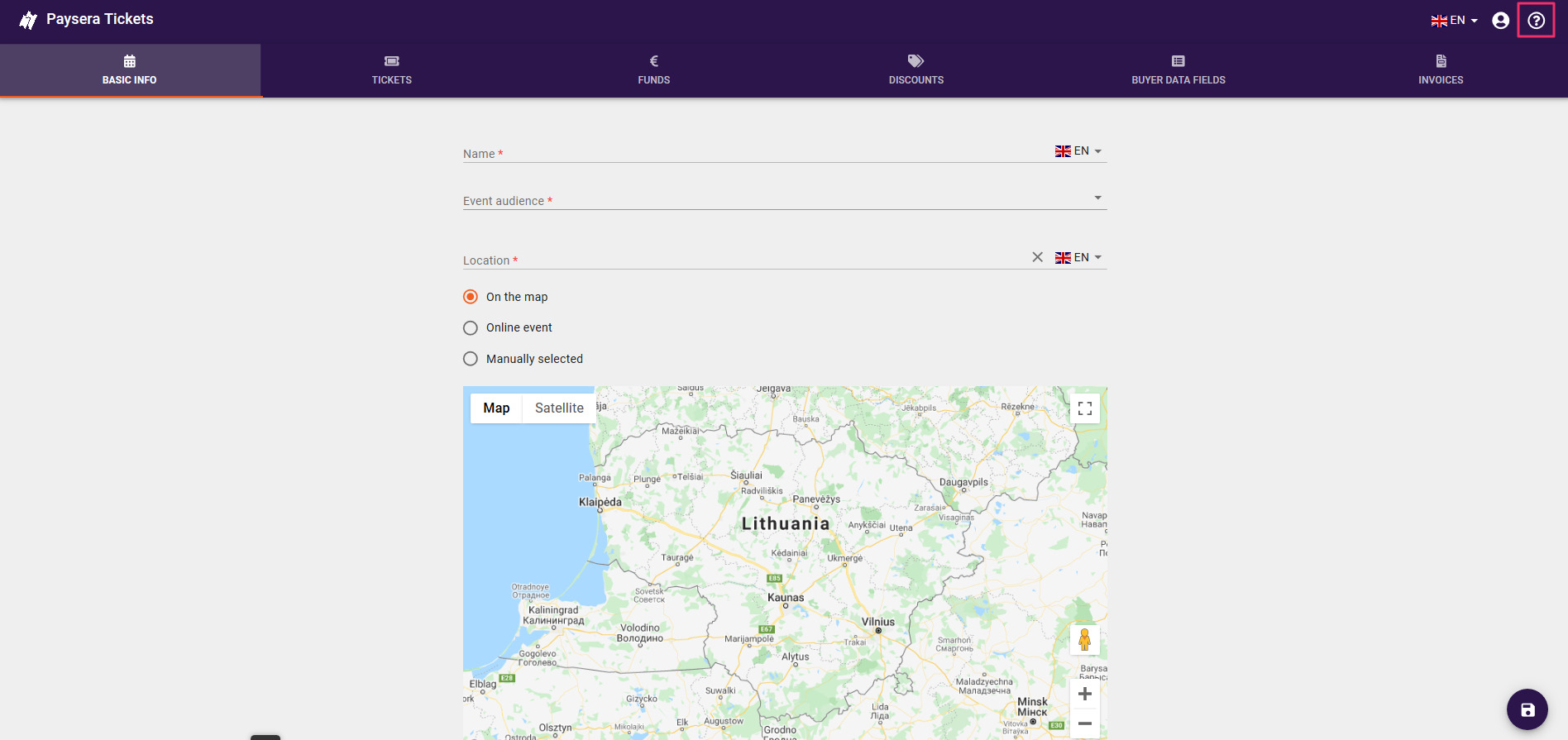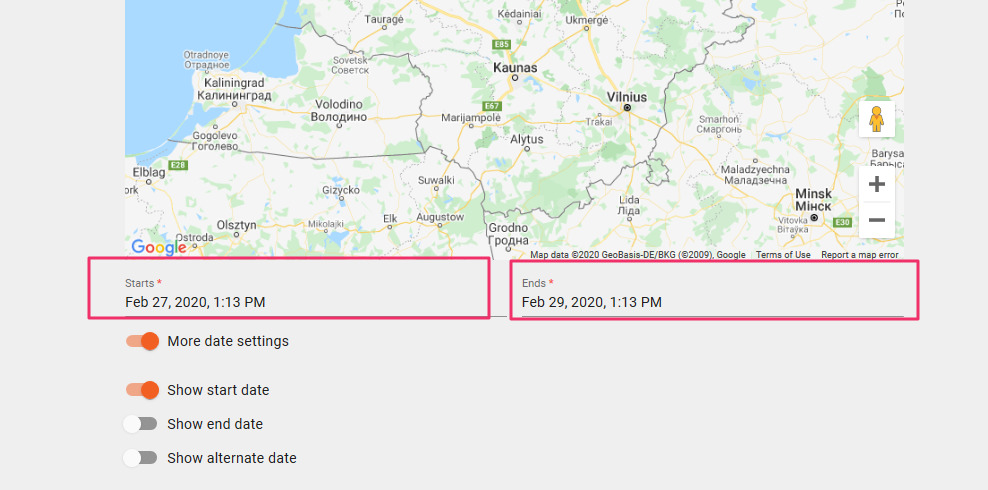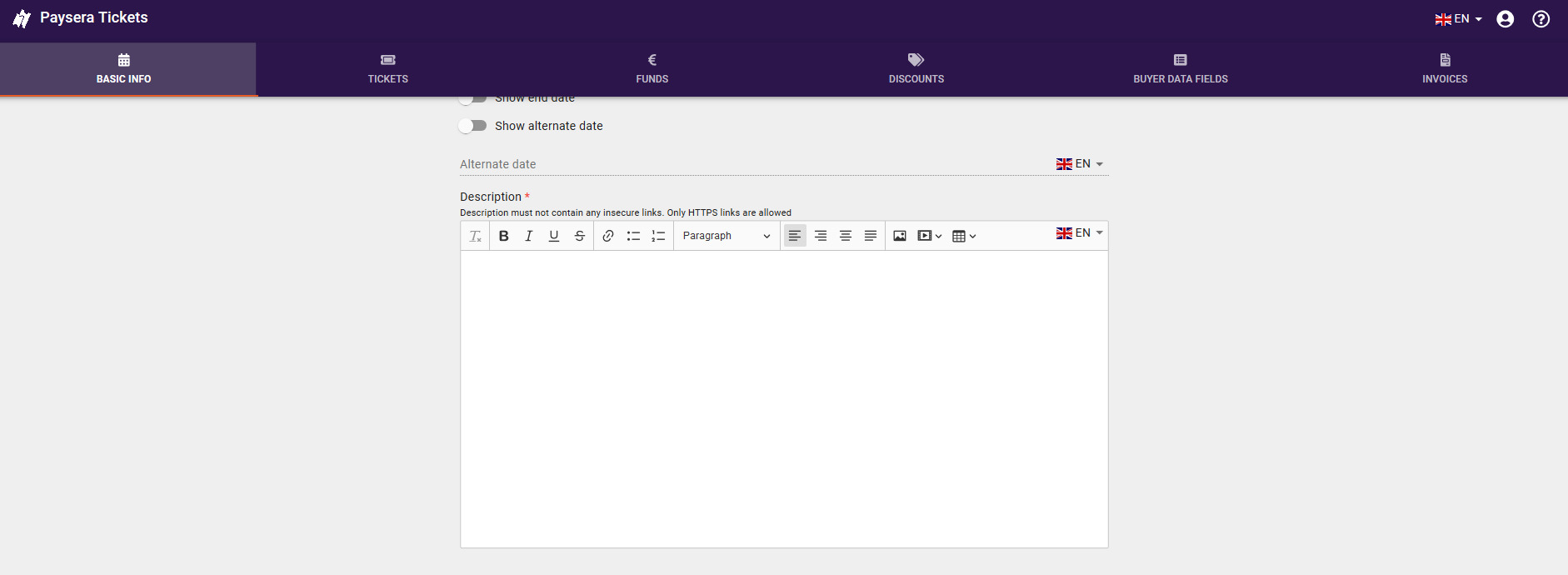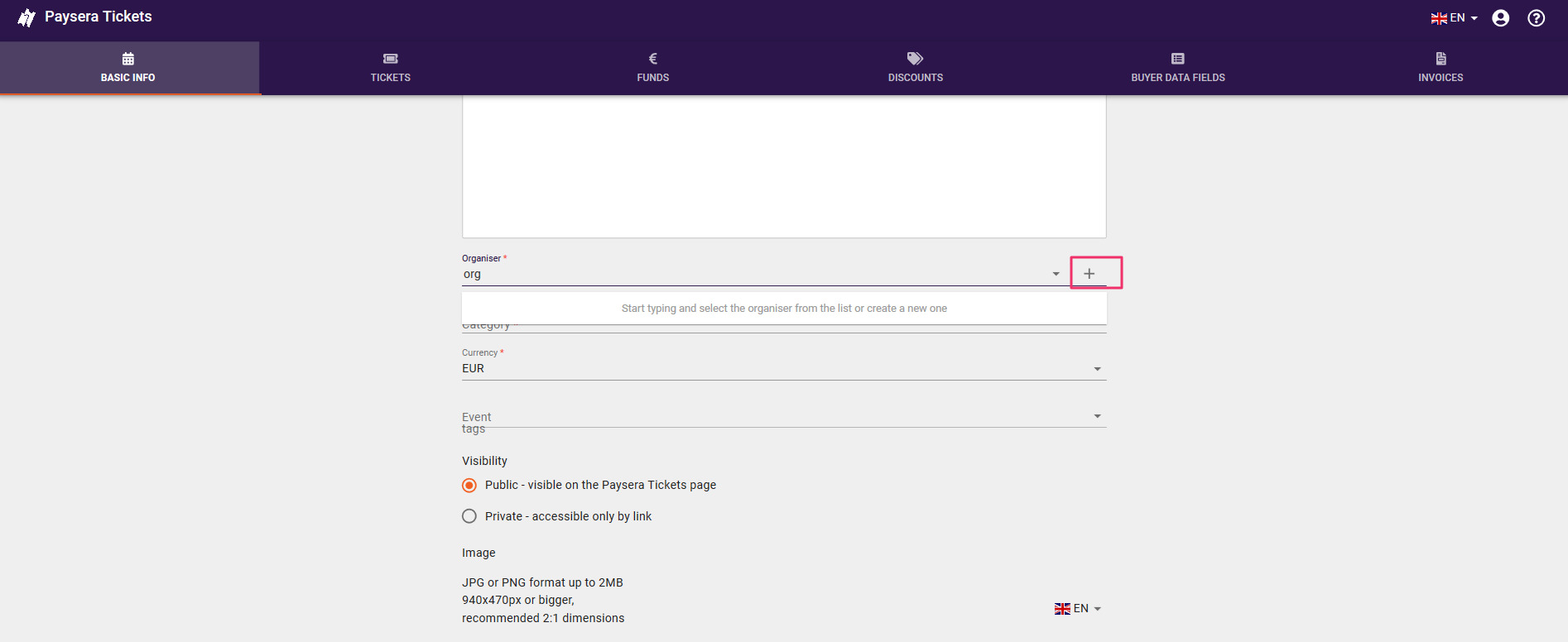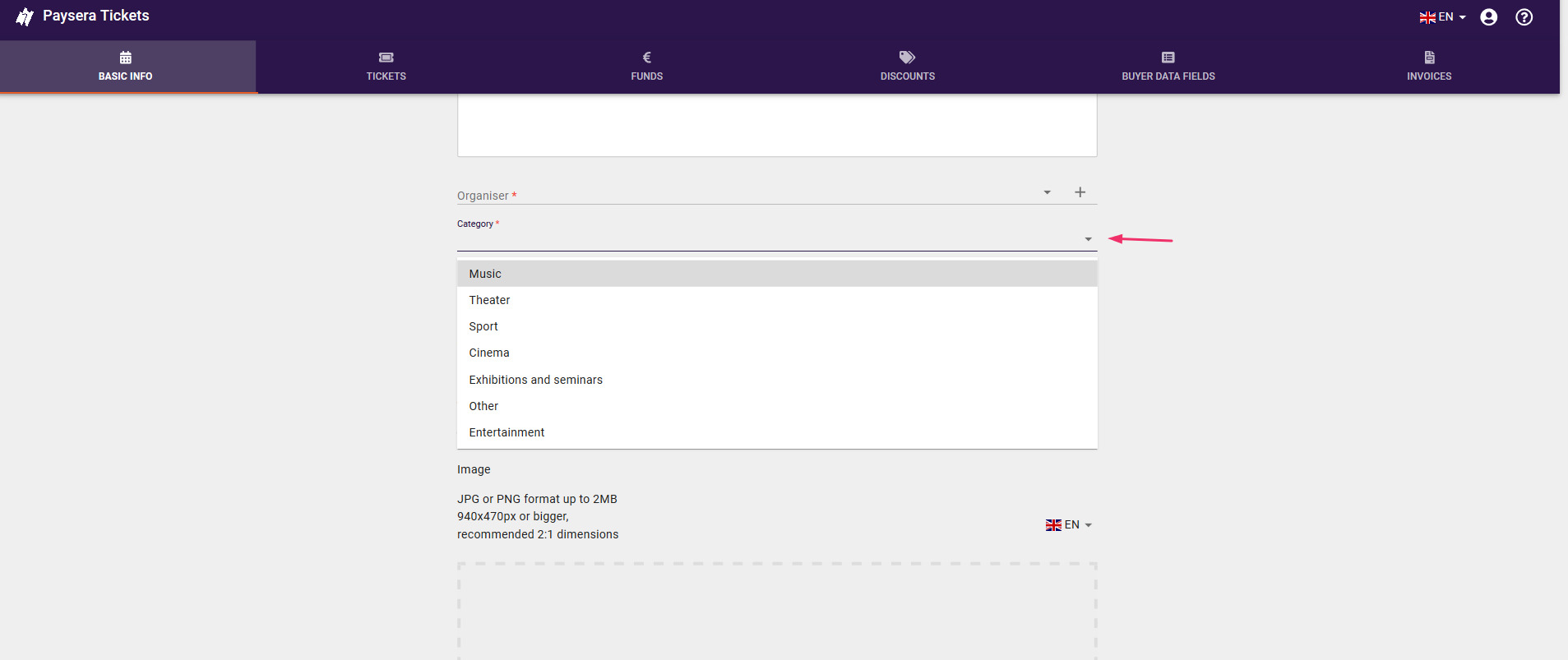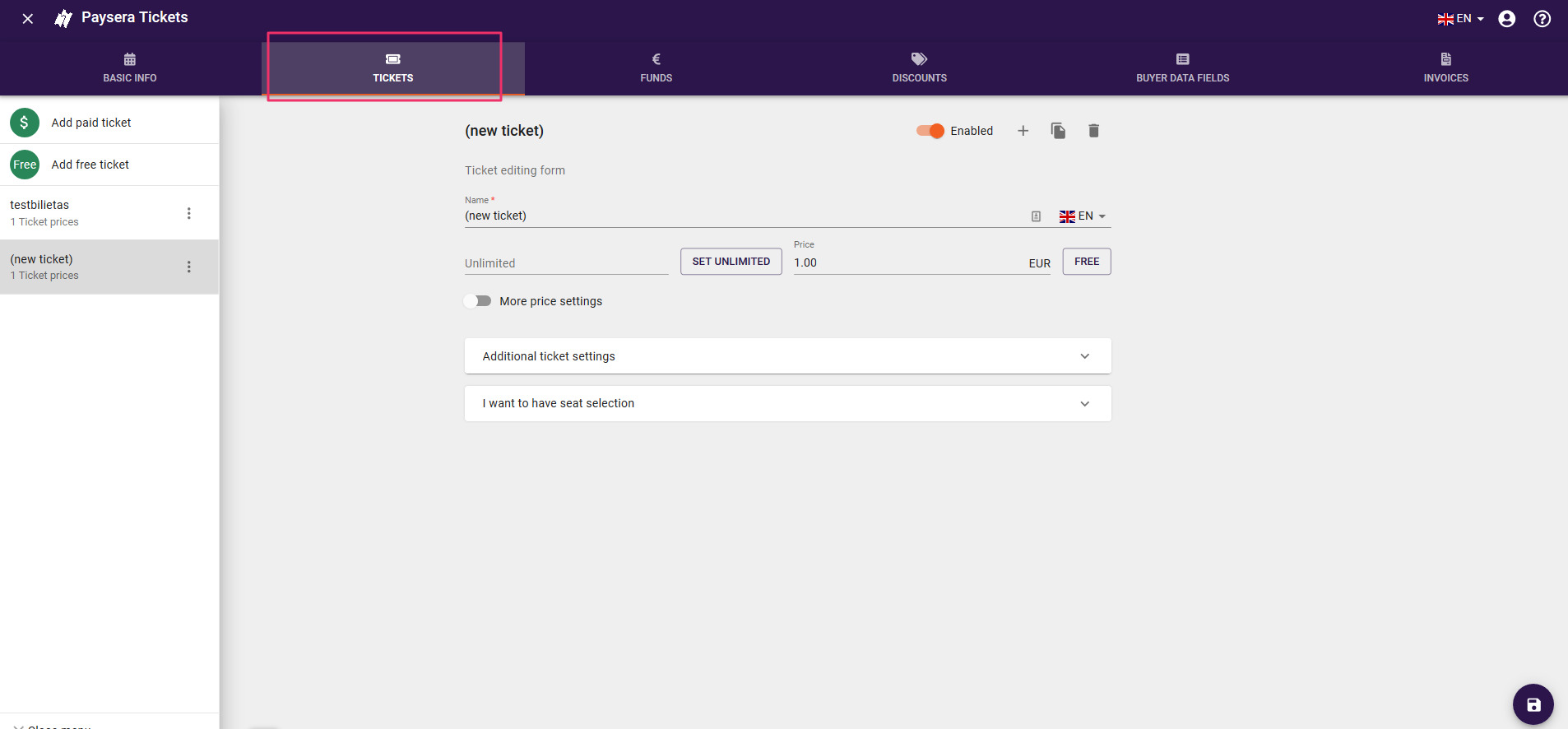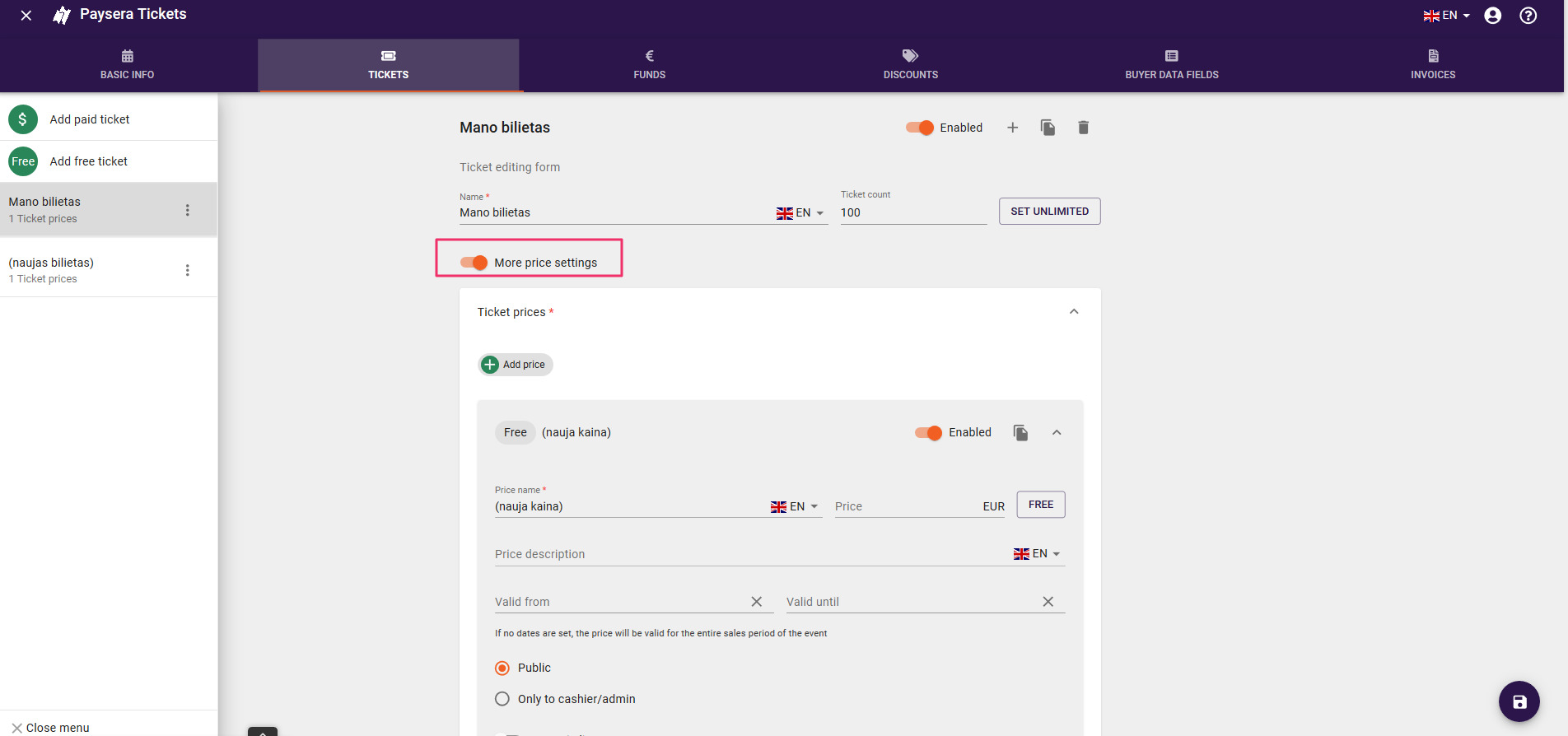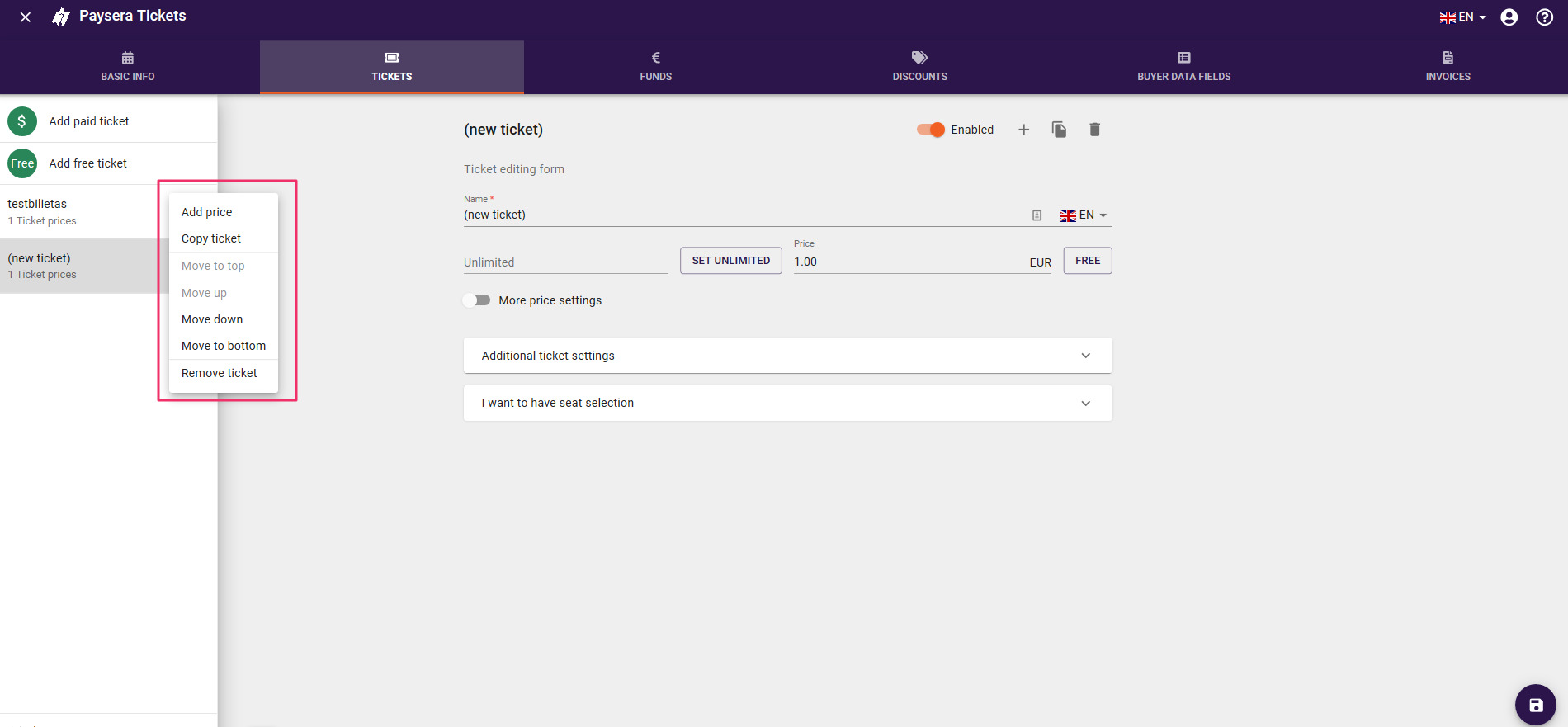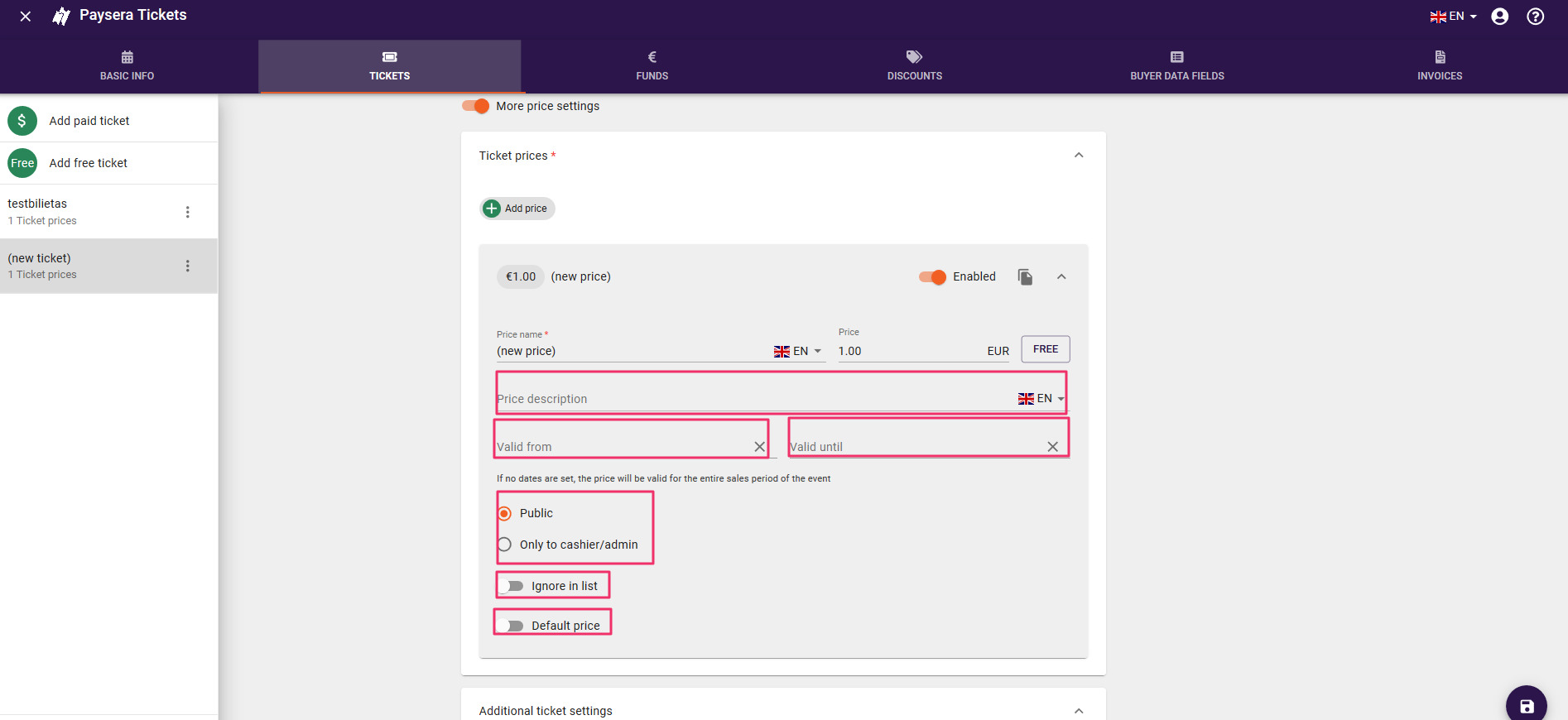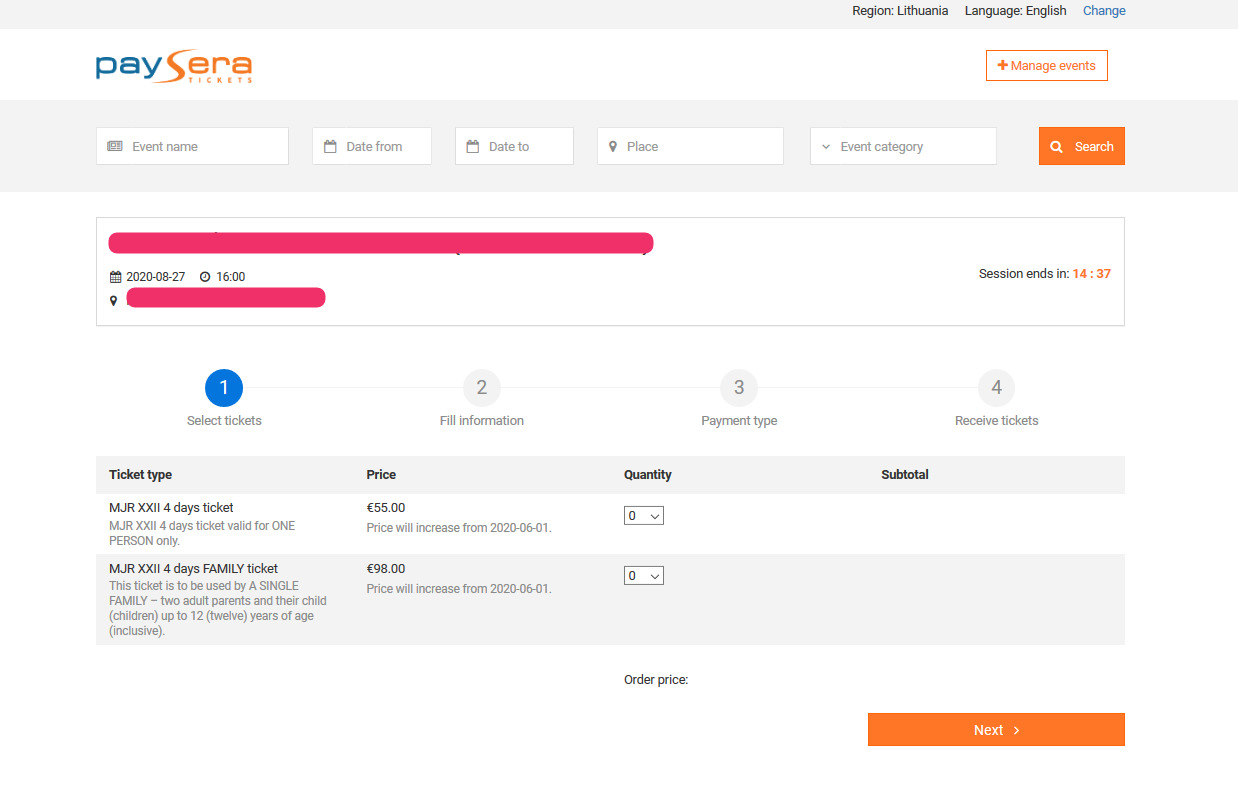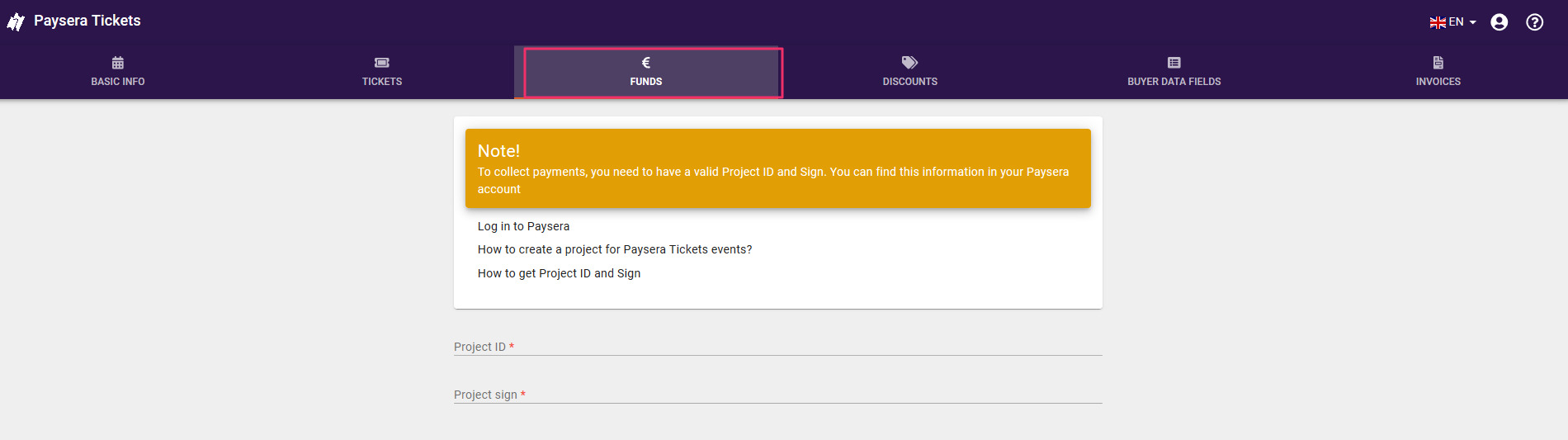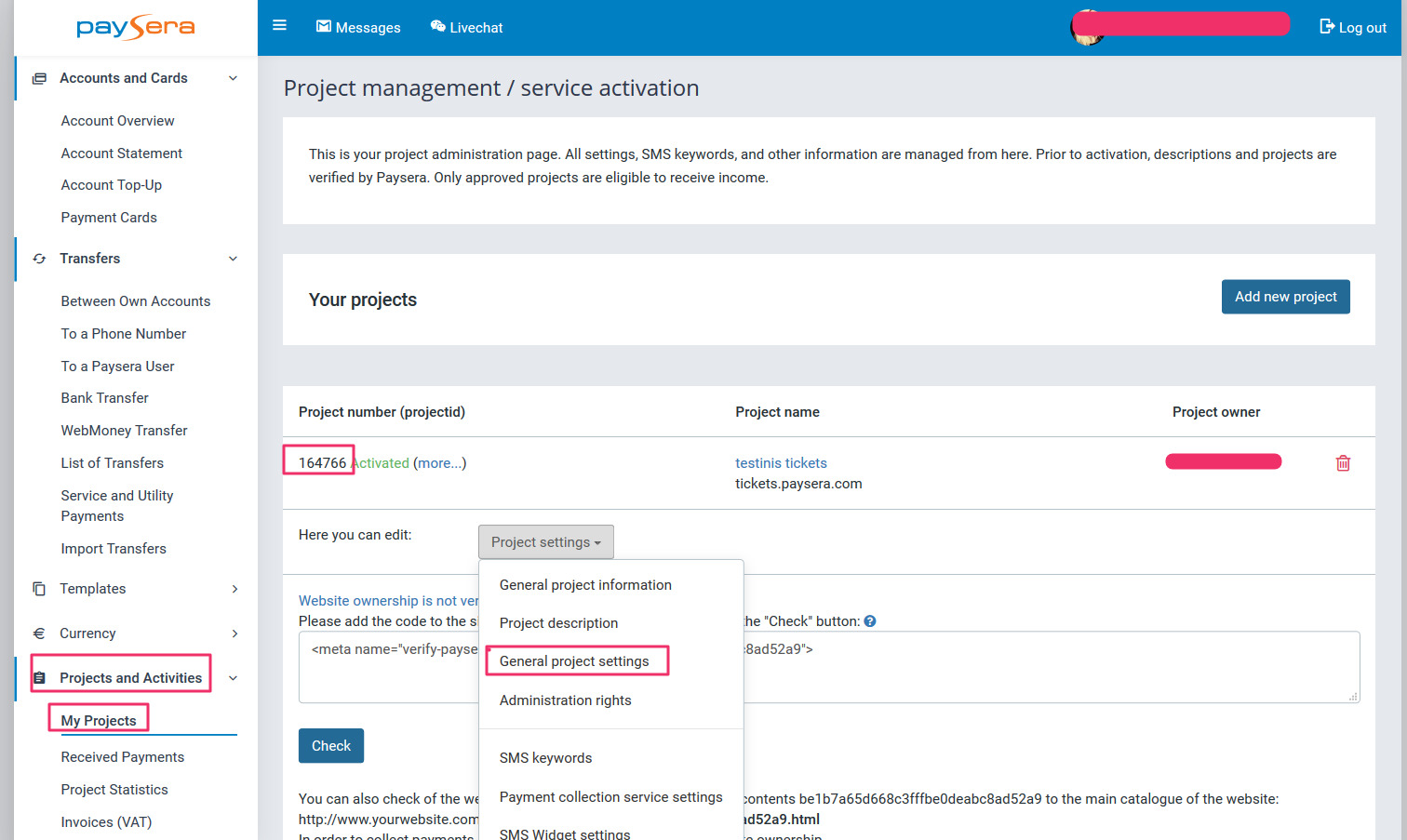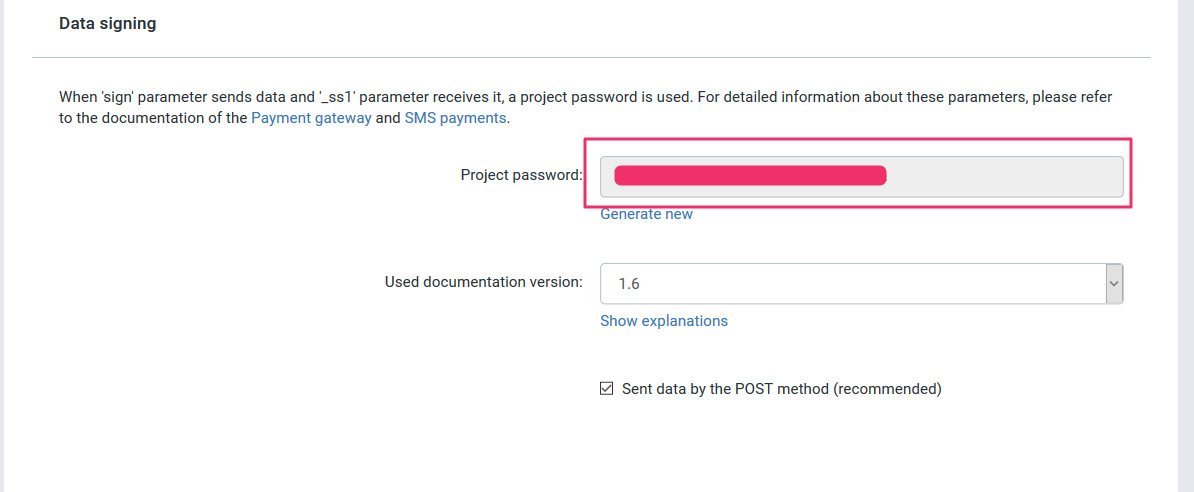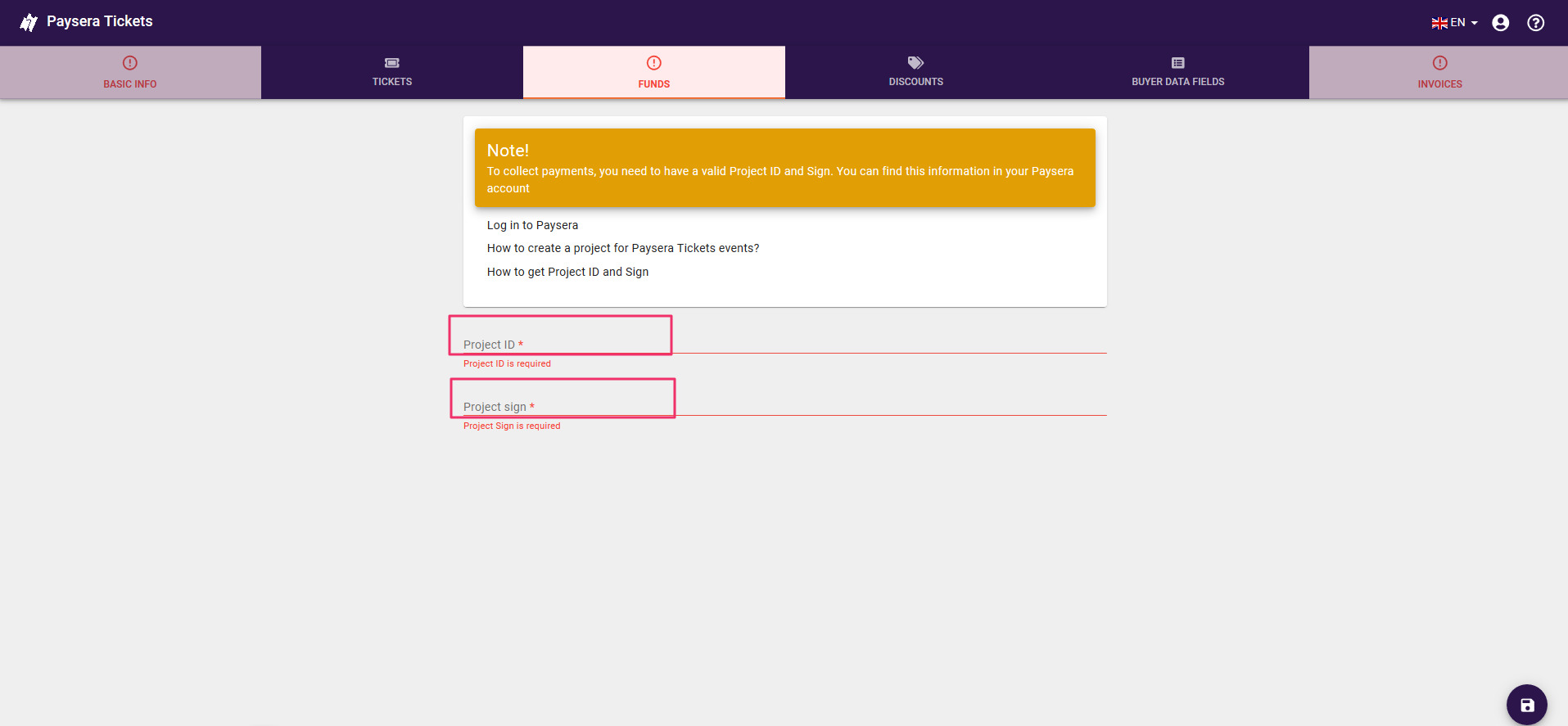|
10.04 ¿Cómo crear un evento en Paysera Tickets?
|
|
|
Crear un evento en el sistema Paysera Tickets es simple y fácil. Inicie sesión en el autoservicio de Tickets de Paysera, haga clic en Nuevo evento, ingrese los datos del evento y su evento estará listo.
¿Cómo iniciar sesión en el autoservicio de Paysera Tickets? 1.Vaya a tickets.paysera.com/en/ y haga clic en Crear evento
2.Inicie sesión en el autoservicio de Paysera Tickets. Puede iniciar sesión con su cuenta de Paysera, Facebook o cuenta de Goggle.
Tenga en cuenta que, si planea crear un evento pago, aún tendrá que crear un proyecto de cobranza de pagos Paysera. Si elige crear un inicio de sesión con Facebook o Google, solo podrá crear eventos gratuitos. Creación de eventos Después de iniciar sesión en el autoservicio de Paysera Tickets, haga clic en CREAR EVENTO y complete los datos requeridos.
Paso 1: Información del evento Nombre, país y lugar del evento Ingrese el nombre del evento e indique la dirección donde se llevará a cabo el evento. Comience a ingresar la dirección y elija la dirección exacta de la lista. Nota: Si Google no puede reconocer ni encontrar su evento, elija Seleccionado manualmente. Ingrese la dirección e indique el lugar en el mapa. Nota: ¿Tu evento va a estar en línea? Seleccione Evento en línea e ingrese el enlace. Nota: Indique el país donde se realizará el evento. El par será visible para los visitantes de ese país. Nota: Para ingresar datos en otro idioma (por ejemplo, nombre del evento en inglés), haga clic en la bandera en el campo correspondiente, seleccione el idioma e ingrese el texto en el idioma requerido. Nota: Si no sabe cómo completar los campos, haga clic en el signo de interrogación en la esquina superior derecha.
Fecha del evento Elija el día de inicio y fin del evento. Nota: En caso de que necesite configuraciones de fechas adicionales, haga clic en Más configuraciones de fecha. Al seleccionar Más configuraciones de fecha, podrá controlar qué campos de fecha deben ser visibles para el comprador, y podrá ingresar una fecha alternativa, p. Ej. “El evento tiene lugar todos los sábados a partir de las 7 de la tarde”.
Descripción del evento Venda su evento! Agregue una descripción atractiva a su evento e incluya información que pueda ser importante para su cliente, p.e. términos y condiciones de reembolso, etc.
Organizer information
Elija el organizador de la lista o agregue uno nuevo. Ingrese los datos del organizador. Esta información estará visible para sus clientes en la página web del evento.
Categoría Seleccione la categoría del evento de la lista.
Moneda Seleccione la moneda del país de la lista.
Visibilidad del evento Seleccione si su evento es público o privado:
Imagen del evento Sube la imagen del evento y luego usa la herramienta para ajustar la imagen.
Paso 2: entradas Divisa y tipos de entradas Seleccione ENTRADAS en la barra de menú y podrá editar las entradas y sus precios.
Nombre, precio y cantidad de tickets Ingrese el nombre, precio y cantidad de tickets. Nota: Para obtener un boleto gratis, puede ingresar un precio de 0 (cero) o hacer clic en el botón GRATIS. Nota: Para tener varios precios, seleccione Más configuraciones de precios y haga clic en Agregar precio. Nota: Para agregar un nuevo boleto, haga clic en el botón Agregar ticket pagado o Agregar ticket gratis.
Cambiar la configuración de precio y orden de entrada Puede cambiar el orden de las entradas haciendo clic en los puntos suspensivos “...” en la lista de entradas, puede mover las entradas hacia arriba / abajo en el menú que aparece.
Paso 3: Configuración de eventos (para eventos pagos) Si su evento es de pago, ingrese el ID del proyecto del cobro del pago y el Signo del Proyecto. La identificación de cobro de pago y el letrero son necesarios para que podamos identificar y vincular su evento a la cuenta a la que se transferirá el dinero de las entradas vendidas.
Aquí se proporcionan pautas sobre cómo crear un proyecto de cobro de pagos para un servicio de Paysera Tickets: ¿Cómo crear un proyecto de cobro de pagos para un servicio de Paysera Tickets? Proyecto y Signo del proyecto ¿Donde encontrar ID del proyecto y Signo del proyecto?
Copy the project ID and generated characters of the project sign/password and enter them in the relevant fields in the Project ID and Project Sign.
Copie la identificación del proyecto y los símbolos generados del signo/contraseña del proyecto e ingrese los campos relevantes en ID del proyecto y Signo del proyecto.
Paso 4: Guarda el evento Después de realizar los cambios requeridos, haga clic en el botón "Guardar" en la parte inferior del lado derecho. Después de guardar el evento, podrá realizar las siguientes acciones:
| |
|
|